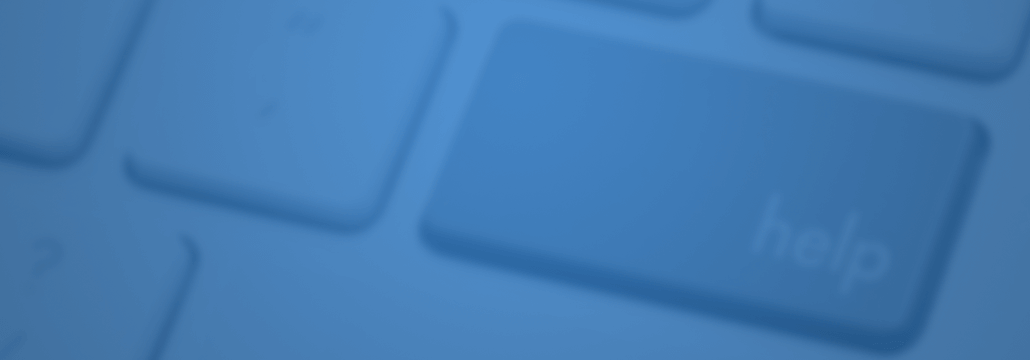Contents:
Here’s one of the scenarios you may not like, but which sadly, could happen to you any day. You’re working on an important project and suddenly, you start seeing annoying pop-ups showing up on your computer. More than that, it takes too long for your files or apps to load. You keep waiting until you start asking yourself: “Is my computer infected with malware?”
Unfortunately, the answer might be “yes” and your PC could be already infected with a virus or next-gen malware that is slowing down its performance.
This is one of the many warning signs that show your PC might suffer from malware infection. But there is so much more you need to be aware of and understand, so you can quickly take action.
In this article, we’ll show you the most frequent warning signs of malware infection on computers running Microsoft Windows and what can you do about it.
Use these quick links to easily navigate and see some of the most common warning signs displayed on a computer:
- Your computer is slowing down
- Annoying ads are displayed
- Crashes
- Pop-up messages
- Internet traffic suspiciously increases
- Your browser homepage changed without your input
- Unusual messages show unexpectedly
- Your security solution is disabled
- Your friends say they receive strange messages from you
- Unfamiliar icons are displayed on your desktop
- Unusual error messages
- You can’t access the Control Panel
- Everything seems to work perfectly on your PC
- You get the error on the browser
- You get suspicious shortcut files
Scenario #1: “My computer applications run slowly and they take longer than usual to start.”
If you’re dealing with this scenario, it could mean you have viruses on your computer.
I know, it’s so frustrating to see it working slowly.
It’s a known fact that one of the malware’s main activities is to slow down your operating system, no matter if you’re browsing the Internet or simply accessing your local applications.
What can you do?
First, you need to investigate the causes and try to understand what is going on.
Here are some of the most common issues that slow down your PC:
1. Your system’s RAM memory is low.
This might be caused by the high number of apps you’re currently using.
Windows Task Manager will help you see which programs use the most of your RAM memory.
Press CTRL+ALT+DELETE simultaneously, choose Task Manager and a list of the current apps you have open will be shown.
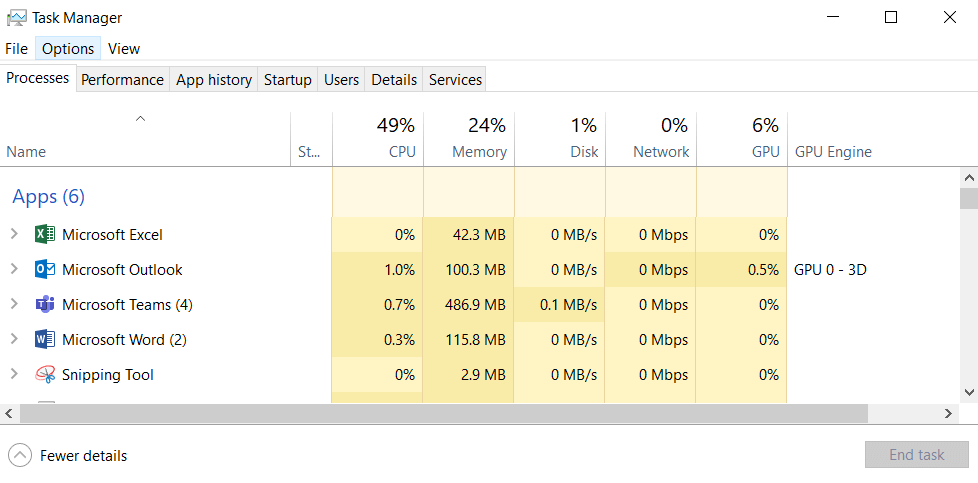
2. There is no storage space on your hard disk.
In this case, you need to check all your files stored and do a clean-up.
3. Your browser may be using too many computer resources.
You can see how your browser is performing in Windows Task Manager.
What can you do about your browser’s speed?
Remove unnecessary browser add-ons. Here is a list of Chrome extensions to increase your online safety – just make sure you pick out what you really need and don’t use all of our suggestions simultaneously. Or if you don’t feel like saying goodbye to your favorite extensions, just disable them so they don’t run on each webpage.
Delete excess cache. If you’re carrying along tons of cache and browsing history, this may be the reason your browser is so slow.
Close unnecessary tabs as you open new ones. Oh, the tabs clutter, we’ve all been there. I know, you may be tricked into thinking you may actually need to go back and revisit every tab you’ve opened in a browsing session. But let’s be honest, you most probably won’t need to do it. Just keep in mind you can always reopen your recent browsing history / recently closed tabs – well unless you’re browsing in Incognito/Private mode, but that’s a different story.
4. Your system may be fragmented.
Over time, files kept on a hard drive become fragmented. In simple terms, this means that parts of these files get stored in different areas of the drive and not next to each other. Thus, the storage space is used inefficiently and reduces your PC’s performance, making it harder for your operating system to open a file.
You can fix this by using the Windows disk defragmenter (Optimize Drives).
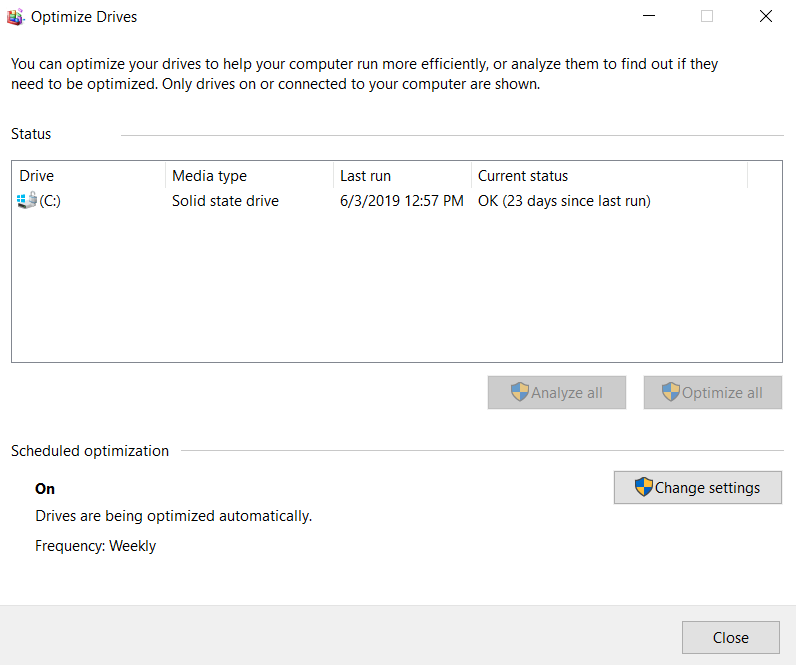
In Windows 10, Windows 8, and Windows 7, the defragmenter tool runs automatically, so you most probably don’t need to worry about this.
5. Your Windows OS hasn’t been updated or you’re using outdated drivers.
Always make sure your OS is constantly updated. Unpatched systems can have vulnerabilities that can be exploited by malevolent actors, so make sure you’re always running the latest version of Windows.
If you have already thoroughly verified these possible causes and everything seems to work just fine, you can start considering a potential malware infection.
Scenario #2: “I keep getting annoying ads that are opening randomly or strange messages on my computer’s screen.”
Unexpected pop-ups which appear on your screen are a typical sign of a malware infection that wreaks havoc on your computer.
This form of malware is known as spyware and is designed to collect and steal users’ sensitive data without their knowledge.
In this particular case, the main issue is not only the numerous pop-up windows that affect your Internet browsing. It’s also quite difficult to remove them from your system.
These pop-ups are not only frustrating, but they usually come bundled with other concealed malware threats and can be far more destructive for your OS.
They could be disguised as legitimate programs and actually track your web browsing data or monitor your online activity to collect passwords and other personal information.
We strongly recommend you NEVER CLICK on a suspicious pop-up!
To keep your computer away from malicious threats, make sure you apply these security measures:
- Do not click on pop-up windows.
- Do not answer unsolicited emails that look strange. Always verify the sender’s email address and never open attachments or click weird links.
- Be very careful when you are trying to download free applications.
- Use a next-gen threat prevention solution that identifies online dangers and blocks them before they actually get the chance to infect your PC.
Scenario #3: “My laptop keeps crashing when I watch Youtube videos or play games. It simply freezes, then a blue screen shows up.”
So, you got the popular BSOD (Blue Screen of Death). Then it recovered and “told” you Windows was recovering from an unexpected shutdown.
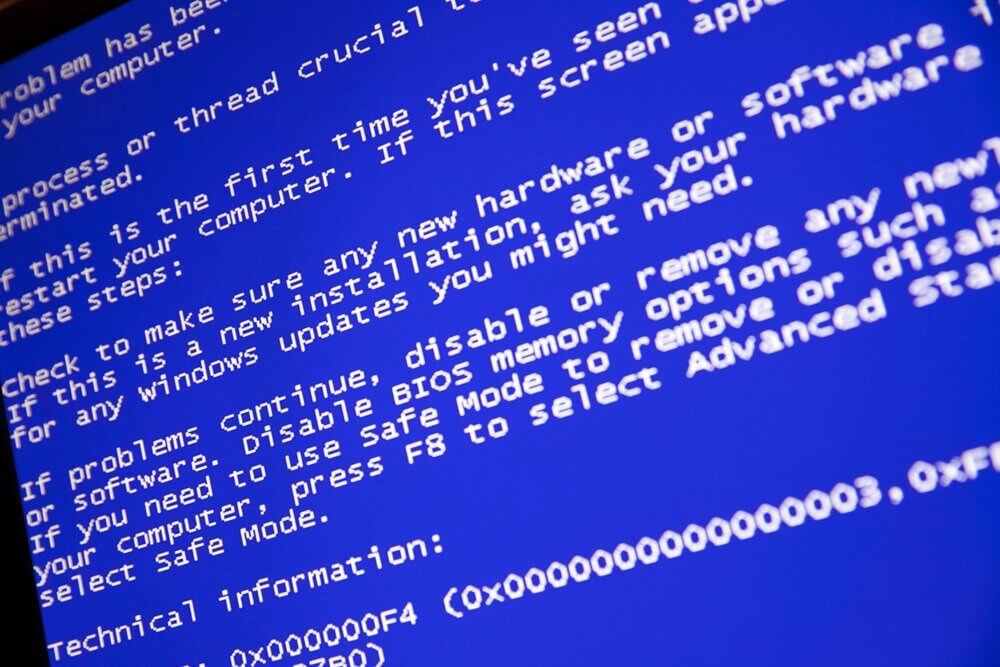
There might be two things causing this type of issue:
- You could be dealing with a technical issue caused by a potential incompatibility between your software and/or hardware.
- It may be a malware issue.
If you suspect any technical problem, it could be caused by these issues:
Are different programs running on your PC that are in conflict?
Are there any orphaned registry keys that have not been removed that could eventually crash your system?
Orphaned registry keys are pieces of data that have been left behind during the process of uninstalling several programs from your computer. They don’t only take up unnecessary space on your PC but can cause a serious issue for its proper functionality.
How to fix this:
- Use the Registry Editor (Regedit.exe)that can be opened in the search bar of Windows. From there, you select the run command.
- For malware infections:
Run a complete scan on the system with a good antivirus product. And make sure you’ll never get infected with malware by using a complete and all-in-one security suite, that catches threats before they happen.
Scenario #4: “I started getting this popup message <You’re running out of disk space on Windows (C:)>”
If you are receiving this warning message, it means there’s no free space left on a particular partition (in this case, C) on the main hard drive on your computer. More and more users are reporting this issue.
The cause? Here’s what Microsoft has to say about this:
This behavior can occur if the free disk space on your computer has dropped below the low disk space notification threshold associated with the Disk Cleanup utility.
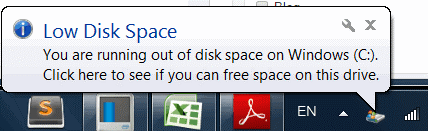
How do I fix this?
First of all, you need to check if your physical storage space has been increasing lately or if some of your files disappeared or changed their names.
Second, make sure you delete all those old or unnecessary files that can lower your PC’s performance.
Third, this could be another sign of malware infection. There are so many types of malicious programs which use different methods to fill up all the available space in the hard drive and cause it to crash. For this, make sure you’re using an anti-malware solution that automatically performs scans and doesn’t let any viruses or threats reach your system.
Scenario #5: “For quite some time, every time I start my PC, I notice that the Internet traffic suspiciously increases.”
Chances are there is an unusually high network activity happening on your PC that could be the cause of a malware infection.
What can I do?
Check each of these items:
- The last Windows update for your computer
- Is there any program or application that’s downloading any data?
- Is there any update for a certain app running at this moment?
- Is there a large download that you started and forgot about, which may still be running in the background?
If the answer to all these questions is NO and you can’t find a cause for your increased Internet traffic, then this may be a sign of malware infection. In this case, you should use a specialized security suite designed to address advanced and new online threats.
Scenario #6: “My homepage has changed and I don’t remember doing it myself.”
If you spotted this unusual behavior or a new toolbar is showing out of nowhere, or you’ve been redirected to a different web address different from the one you’ve initially accessed, these could be signs of malware infection.
It usually happens when you visit a website and you accidentally click on a link or a pop-up window.
This triggers the unwanted software to download and install on your device. The effects are not only annoying but also malicious and can compromise your data.
What to do?
You can always manually change your homepage address from your browser’s settings.
But the actual cause of this behavior can be, unfortunately, rooted much deeper, and be a sign of a more serious malware infection.
So, the best way to avoid compromising your files, passwords, and payment details is by using complete, next-gen threat prevention and mitigation security solution.
[Tweet “I just learned to easily detect malware infection on my PC.”]Scenario #7: “My PC is acting weird because I get unusual messages that appear unexpectedly.”
That’s usually the type of warning message that makes you wonder “What’s going on with my computer?”
Here are some frequent warning signs to watch out for:
- Suddenly, you see programs opening and closing automatically.
- Your Windows OS is shutting down unexpectedly, without any reason.
- You’ve noticed strange windows showing up when your PC tries to boot.
- Windows tells you that you’ve lost access to some of your drives.
Although the root cause may be a technical issue, it could also be a warning sign that malware has taken over your computer and is slowing down its activity.
How to mitigate the impact of a malware infection?
Follow these steps:
- Keep your Windows system up to date.
- Use an anti-malware solution that’s doesn’t give threats the chance to enter your computer.
- Consider reinstalling your operating system. This 13-step guide will show you how to secure your PC after a fresh (re)installation.
Scenario #8: “I use an antivirus product and keep getting the message that <Protection is disabled>.”
If you noticed your antivirus solution doesn’t seem to work anymore or the Update module is disabled, then you should check out immediately for ways to fix this.
Did you know that some types of malware are sneaky and can disable your security solution?
Well, yes, they are designed to leave users without any defense and make it difficult to detect them.
If you already tried to reboot your computer, closed and opened the security solution and all your troubleshooting efforts seemed useless, you could take into consideration the malware infection scenario.
This is especially the case because it’s a known fact that traditional antivirus solutions can’t easily detect, block or remove next-gen and advanced malware (such as ransomware, adware, or financial malware).
Thus, you can get exposed to all kinds of attacks, and we strongly recommend enhancing your protection by adding multiple layers of protection.
Read these 10 reasons why second-generation malware evades antivirus detection.
Scenario #9: “My friends tell me they’re getting strange random messages from me on Facebook, which I didn’t send.”
If your friends recently got several strange messages/emails or suspicious links from you, and you didn’t send them, it’s likely that you’ve been infected with malware.
Here’s a good example of malware spreading via Facebook Messenger and tricking users into clicking on links they’ve received from one of their friends.
But first, check out your online accounts and see if those random messages were actually sent from one of your accounts. If something like this happened, take immediate action by following these security measures:
- Log out from all your accounts. For most of our online accounts, we log in to multiple devices and we often forget to log out. So make sure to log out from your online accounts on all connected devices.
- Use unique and strong passwords for all your online accounts. Always remember to change passwords! NEVER use the same password(s) for multiple accounts, because if you are hacked, all of them will be exposed and your valuable data will get stolen. This password security guide will help you master passwords like an expert.
- Start using two-factor authentication RIGHT NOW. Do you want to increase your control over your accounts’ security? Then add this second security layer that will ask for an extra authentication step in the login process, along with your credentials.
Scenario #10: “There are these new, yet unfamiliar icons on my desktop that I don’t recognize.”
If you’ve been noticing unknown and new icons on your PC, you most likely downloaded by accident these sneaky programs called PUPs / PUA (Potentially Unwanted Programs / Applications). They are malicious programs that can do a lot of damage and expose you to data leakage, displaying annoying ads or pop-ups on the screen, or adding toolbars on your browser.
They often come together with suspicious software you’ve ended up installing. You may have accidentally given your consent to install additional tools that you didn’t notice we’re there.
But while good Internet practices can protect you against PUPs, it’s advisable to rely on proactive security software.
Scenario #11: “Sometimes, I see unusual error messages displayed on my computer.”
An error message like this one could indicate that there’s a bug in your system which needs to be fixed. Or it could be a warning sign of malware infection.
These types of error messages showing missing or corrupt file folders suggest that your PC has been compromised and its performance is affected.
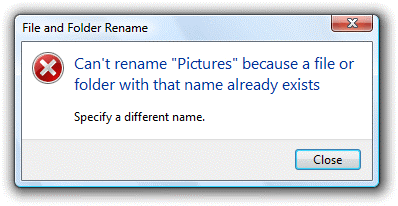
Source: Microsoft Windows Dev Center
How to fix this:
- Make sure you have the latest updates installed on your operating system and regularly check for security patches, applications patches, and drivers.
- Use a next-gen anti-malware solution, designed to keep you safe from any unwanted threats.
Scenario #12: “It seems that I can’t access my Control Panel by clicking on the button.”
If you are facing this issue and your Control Panel does not open, it means that your computer is having a technical problem and is not functioning correctly.
How to fix this?
- The first thing to do is to run a full scan of your PC.
- Then, see if you can open the Control Panel in Safe Mode and follow these steps described here. It could also be another sign that your computer is vulnerable and exposed to potential cyber-attacks. After running a full scan with your antivirus product, use also a proactive security solution to keep your confidential information safe.
Scenario #13: “Everything seems to work perfectly on my PC. Is there any chance to be paranoid and still check out for malware?”
When it comes to data protection, it is essential to be a little bit paranoid and very careful, even if everything seems to look normal. Why? Because cybercriminals are creative and they can hide malware in the most unexpected places, leaving no visible marks and still infecting your computer.
Everything may seem to work perfectly normally on your PC until a boot on your system could silently wait for instructions to access and collect your most valuable data.
The best way to make sure you don’t have any malware taking over your system by installing a security solution that scans your machine in real-time and stops threats before they touch your PC.
Scenario #14: “My laptop is working very slowly and sometimes it gives the <Flash not working> error in the browser.”
We received the above message from one of our readers.
If you get this message too on your PC, it might be a good idea to disable Flash and try another alternative. Flash has lots of vulnerabilities that we talked about before.
Regardless of the browser you are using, in Firefox this could be a warning sign that your computer is malware-infected.
Here are a few useful tips that will come in handy:
- Keep your Windows system up to date and consider reinstalling your OS if this issue persists.
- Do a full scan of all your files and apps installed on your PC using an AV solution, to see if it detects any malware.
- Consider installing a proactive security solution to enhance protection for your computer and keep malware and other online threats at bay.
- Also, make sure you reboot your PC if you haven’t performed this task in a while.
- Have a look at the Task Manager function and see what programs run in the background that could slow down your PC performance. It helps you get an overview of what apps and programs take space and how much.
- Make sure you have the latest version of Adobe Flash installed, but if you don’t have it, download it from here and follow the instructions. Remember to restart the computer after this procedure.
- If you no longer want to have Flash Player on your computer, you can follow these easy steps and uninstall it.
Scenario #15: “I used an external USB drive and when I connected it to my computer, it was infected by a virus and suddenly all the files turned into shortcuts.”
Here’s another warning sign showing your computer could be infected with malware. If you used an external USB drive or another external flash drive to copy information without scanning it before, this could explain the appearance of those shortcut files.
If all your images, files, and other documents show up as shortcut files and are not accessible, they could be infected with malware. These malicious files can compromise all your data from the computer, rename your files and create a lot of chaos and hassle.
How to fix this?
If your files have been compromised, here are some useful tips and security measures to take:
- Do a full scan of your USB drive and check out for possible viruses and malware. If the antivirus solution doesn’t detect them on your external drive, you should format it and clean the space.
- Use the Command Prompt (cmd) on a Windows machine, while the USB drive is plugged into your device. To access it, go to the Start menu, type in “Cmd”, press “enter”, and you’ll see the “cmd.exe” under a list of programs. Click on it and you will be directed to the Windows command line from where you can recover the virus-infected. The process may take a while, but it will clean up your computer.
- Make sure you add multiple layers of security and consider using a premium security solution to strengthen your protection.
Can you avoid malware infections?
Yes, you definitely can, if you’re paying close attention to these early malware infection signs and prevent them from happening.
Make sure your operating system, browsers, and plugins are always up to date because keeping your software patched can keep online criminals at bay.
Also, here’s a list of recommended articles to help you better survive a malware infection:
How to Easily Remove Malware from Your PC [Updated]
How to Protect Your PC with Multiple Layers of Security
32 Go-To Security Forums for Free Malware Removal Help
Make sure your network is safe and secure, and always think before you click on something. Also, remember to practice safe browsing and always access trusted online sources to easier prevent potential online threats.
Reminder: Knowledge and long-lasting education are our best weapons to fight against online threats, so it’s vital to learn and educate yourself and others to better understand how malware works on your system, and how you can mitigate its impact.










 Network Security
Network Security
 Vulnerability Management
Vulnerability Management
 Privileged Access Management
Privileged Access Management  Endpoint Security
Endpoint Security
 Threat Hunting
Threat Hunting
 Unified Endpoint Management
Unified Endpoint Management
 Email & Collaboration Security
Email & Collaboration Security