Contents:
Control-Alt-Delete is a combination of keys that regular users press to end an application task or reboot the operating system.
IT teams and MSPs also use the Ctrl-Alt-Delete sequence in a remote desktop session to open Task Manager, and restart or shut down another device.
Key takeaways:
- You can use Ctrl+Alt+Delete in a remote session not only in Windows but for Linux and MacOS too. See how you do that below.
- Ctrl+Alt+Del does more than opening Task Manager or shutting down the device.
- Heimdal’s Remote Desktop works on an agent-to-agent, dashboard-to-agent, and dashboard to no agent remote desktop connection type
What Does Ctrl Alt Delete Do?
The Ctrl-Alt-Delete shortcut enables you to access Task Manager. Pressing Task Manager opens a menu where you can check:
- the status of all currently running processes,
- the CPU’s performance
- app history
- existing users, etc.
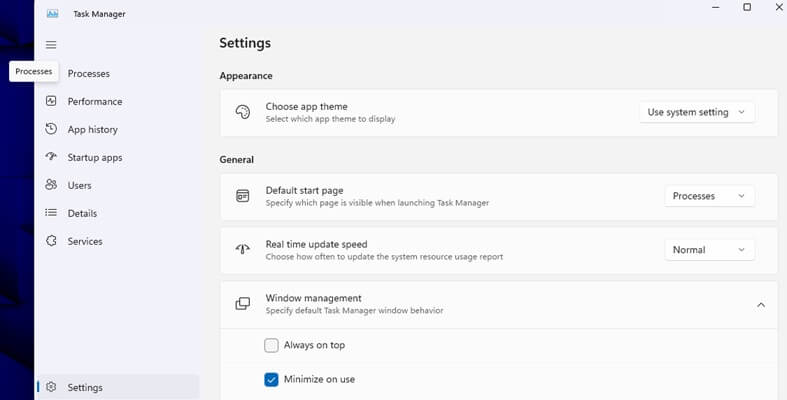
In case you have a frozen program on a device, the Ctrl Alt Delete command enables you to force stop it. If the operating system freezes while waiting for an application to complete, you can use Control Alt Delete in two ways:
- to force quit applications, after you access the task manager
- to reboot the machine
You can also send Ctrl Alt Delete to lock the computer, get to the change password option, shut down, or restart the computer. Specific settings differ depending on which version of Windows you use.
If you send the Ctrl Alt Del command in Windows 10 or 11, you’ll see the following menu pop-up:
- Lock
- Switch user
- Sign out
- Change password
- Task Manager
The selection of keys and the requirement that they are pressed at the same time are meant to make it more difficult to reboot the system accidentally.
As well as the “reboot” keyboard command, it is frequently referred to as a “three-finger salute”, an allusion to Microsoft’s Bill Gates. It is also known as the “Vulcan nerve pinch”, which is a Star Trek reference.
CTRL + ALT + DEL in Windows Remote Computer
Enable a remote desktop connection and create a remote user.
Pressing the Ctrl-Alt-Delete sequence of keys when connected to a remote computer will not work on the distant device. It will perform locally, on your device. what you need to do
- Click on “Start,” then “Run,” entering “mstsc,” and then click “OK.” to launch the Remote Desktop software.
- Click on “Start,” then “Run,” and then click “OK.” to launch the Remote Desktop.
- In the “Remote Desktop” box, type in the IP address or computer name of the remote computer and press the “Enter” key.
- To connect to the remote computer, enter your username and password into the appropriate fields and press Enter.
- While you are seeing the Remote Desktop window, simultaneously press the “CTRL,” “ALT,” and “END” keys. Instead of executing the standard CTRL-ALT-DEL command on your local computer, it will run on the remote machine.
CTRL-ALT-DEL on Chrome Remote Desktop
With Chrome Remote Desktop, you may also connect to another computer from anywhere in the world (CRD). Please keep in mind that you will need Google Chrome installed on your computer. In addition, you can send Ctrl-Alt-Delete commands from any location in the world using CRD.
Follow these steps in order to send CTRL-ALT-DEL on the Chrome remote desktop:
- Download and install Chrome Remote Desktop on both your controlling PC and the target computer.
- Start CRD on the computer that will control the game.
- Choose “Continue” from the pop-up window, to approve permissions.
- From the “Get started” menu bar, select “Enable remote connections” under “My Computers” from the drop-down list.
- Following that, enter a PIN for the target desktop.
- Download and install the Chrome Remote Host Service.
- After you launch CRD and choose the target desktop, you will be able to visit the target desktop using Google Chrome.
- After you have entered the PIN, you will be able to begin controlling the remote desktop.
- Open the “Send keys” option from the drop-down menu at the top of the screen.
- Press “Ctrl-Alt-Del” from the little drop-down menu that appears.
This approach is compatible with Android devices as well. It allows you to connect to the remote desktop using the phone that you use on a daily basis. While the actual setup procedure differs, all you need to do is entry a PIN. After that, you will be able to access the desktop from any location in the world. The “Send keys” menu works in the same manner as well.
Although using CRD affects the resolution and processing performance, its primary advantage is how Chrome and Google operate together. A Google account makes it simple to establish a remote connection with any computer of your choosing.
CTRL-ALT-DEL on MacOS
If you send the Ctrl-Alt-Delete command to a remote Mac, it will open the Force Quit Applications window on that computer.
To issue the command, go to Actions -> Ctrl-Alt-Delete from the application’s main menu.
The Force Quit choices will appear on the screen.
If you want to read more about remote desktop support for Mac, see this article.
CTRL-ALT-DEL in Linux
Unlike in Windows, if you press Ctrl-Alt-Delete in Linux it opens the log-off menu and/or reboots the system or terminates apps. The result depends on what Linux distribution you use.
You can, however, enable the same key combination to open the Task Manager in Linux. Although actually, it will show you the Gnome’s system monitor. Gnome does in Linux what task manager does in Windows.
Here are the steps:
- Click on Show Applications, at the bottom of the applications bar.
- Type “shortcut” in the search box.
- After Keyboard Shortcut shows up, click on Settings.
- Scroll down Keyboard Shortcuts settings right to the bottom. There you will see a “+” icon. Click on it.
- In the Add Custom Shortcut box, at the “Name” field, type “Task Manager”. Then type “gnome-system-monitor” in the “Command” one.
- Press Ctrl+Alt+Del simultaneously on “Set Shortcut”.
If for any reason you decide to restore the default Gnome’s Ctrl+Alt+Del key combination, repeat the operation. Then replace ”gnome-system-monitor” with ”gnome-session-quit”.
If you use MATE instead of Gnome and want to do the same thing, follow the steps:
- Go to the menu bar and click on the magnifier icon to open your shortcut settings. It’s near “Applications Places System“.
- After “Application Finder” shows up, type “shortcut”.
- On the right side you will see “Keyboard Shortcuts”. Select it, then click the “Launch” button.
- Click the “+Add” button in the Keyboard Shortcuts window.
- In the “Custom Shortcut” box write “Task manager” in the name field. Then type “gnome-system-monitor” in the “Command” field.
- Click on the “Apply” button.
- Now you’re back to the Keyboard Shortcuts window. At the bottom of the shortcuts list is the one you just added. It is disabled, but not for long. Click on “Disabled” and change its status to “New shortcut”.
- Press the key combination you want for the task manager: Ctrl+Alt+Del. A warning will appear stating the key combination is already in use for the Shutdown menu. Press “Reassign”.
Now the Keyboard Shortcuts shows the new shortcut was added properly.
If you want to revert, repeat all the steps and replace “gnome-system-monitor” with “gnome-session-quit” in the “Command” field.
Heimdal® Remote Desktop Software
Heimdal® Remote Desktop Helps Support Users Anywhere in the World
Connect with your staff and customers across several devices with ease, using a secure, ready-to-use, and compliant solution. Heimdal Remote Desktop supports three remote desktop connection ways, for various operating systems. Check the video tutorials for each connection type, to understand how you can use Heimdal Remote Desktop to enjoy safe remote desktop session.
- Dashboard-to-agent (Windows + Windows Server; Linux, Android, MacOSX)
- Agent-to-agent (Windows + Windows Server)
- Dashboard-to-NO agent (Windows + Windows Server; Android, MacOSX, IoS*)
With Heimdal Remote Desktop, you can easily open a remote desktop session for any device, whether it’s Windows, Android, Mac, or iOS. The tool makes remote control an easy task and streamlines communication across different operating systems.
Currently, we use the Heimdal Next-Gen Antivirus, Firewall, and MDM and the Remote Desktop tool, as well as Patch & Asset Management with all modules activated: third-party patching system, infinity management, and operating system updates.
(…) In addition to this, we benefit from stunning detection accuracy with the Next-Gen Antivirus and a more efficient and integrated means of managing remote sessions.
Source – Customer stories, Davidsens Tømmerhandel A/S
The solution works both via application or Web and offers a wide range of features:
- safe, 2 factor authentication connections
- enables both attended and unattended access
- enables execution of shutdown, restart, command line and powershell scripts in a remote session
- can transfer remote session to other supporters
- allows inviting more supporters to a remote desktop sessions
- supports screen sharing, clipboard Sharing, content Sharing, file Sharing, video and voice sharing
- provides unlimited remote sessions
Check out the Free Trial version and enjoy Heimdal’s Remote Desktop solution, to get integrative approach to remote access & control.
FAQs on Ctrl+Alt+Delete
Can you do Ctrl Alt Delete on remote desktop?
Yes, you can send Ctrl Alt Delete on remote desktop in various operating systems. I explained above how you can use this shortcut in a remote session in Windows, Linux and MacOS.
How do I open task manager without Ctrl Alt Delete?
In Windows you can use Ctrl+Shift+Escape instead of Ctrl Alt Delete. This sequence will directly open the Task Manager.
If you liked this article follow us on LinkedIn, Twitter, YouTube, and Facebook to keep up to date with everything cybersecurity.










 Network Security
Network Security
 Vulnerability Management
Vulnerability Management
 Privileged Access Management
Privileged Access Management  Endpoint Security
Endpoint Security
 Threat Hunting
Threat Hunting
 Unified Endpoint Management
Unified Endpoint Management
 Email & Collaboration Security
Email & Collaboration Security









