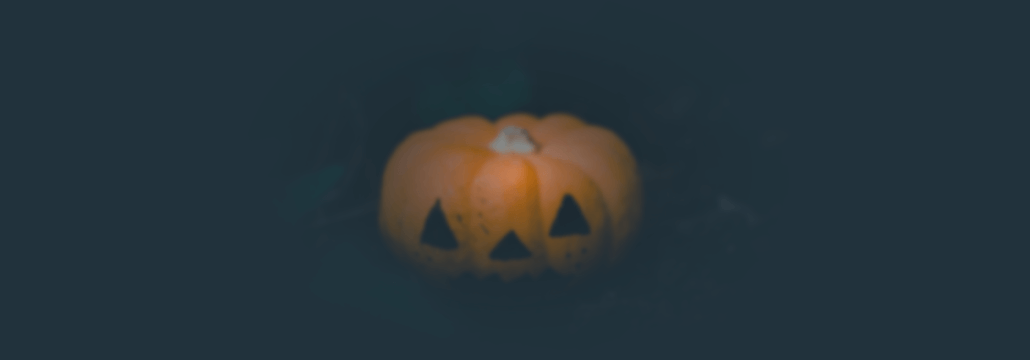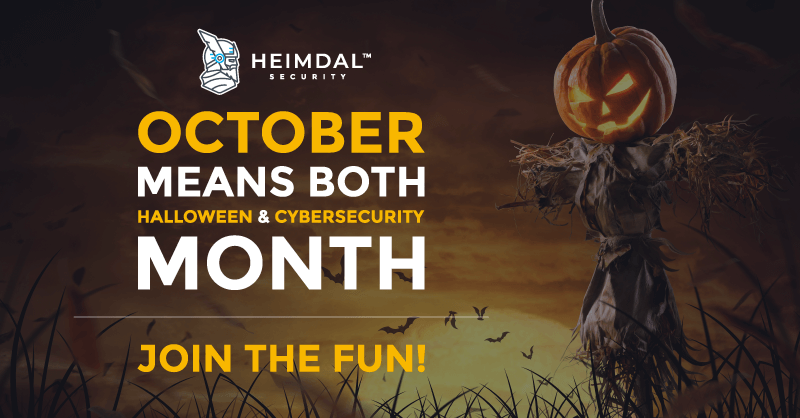Contents:
If you’re a fan of technology and you like Halloween but you’re a bit bored with traditional trick-or-treating, this one is for you. It’s time to take Halloween hauntings to the digital realm. Here are the top scary Halloween computer pranks and tricks to pull on your friends.
Leave the pumpkin carving and handmade costumes to your more DIY-crafty friends and family members. Instead focus on what you can do best, for a change. Go digital trick-or-treating with these fun, quirky and downright scary pranks.
The Best 10 Scary Halloween Computer Pranks
#1. Make the computer change typed words into scary ones
I bet you never considered it from this angle, but the built-in autocorrect feature in Word is a goldmine for practical jokes. You can easily trick your friends with an easy Halloween computer prank with it.
The spelling dictionary employed locally on a computer can be altered to suit the needs of the user. This is used for professional jargon or almost-official words etc.
But in your hands, the tool can become the purveyor of a sinister spin, for fans of scary Halloween computer pranks.
If your friend uses Word often, simply go tamper with their Autocorrect setting if you can access their computer alone.
Go to File / Options and wait for the Word Options window to pop up. Click on Proofing in the sidebar and then on the AutoCorrect Options button.
You will then see a list of words that are immediately replaced with a different form when typed. You can easily add your own desired changes to the list. Just enter the detected form in the ‘Replace’ column and the desired autocorrected form into the ‘With’ column.
Just imagine what it would be like to replace commonly used words like ‘process’ with sinister ones like ‘MURDER’. Or its reversed version, ‘REDRUM’, in a nod to Stephen King’s The Shining.
You can go overboard and replace the most commonly used prepositions with dark twists, too.
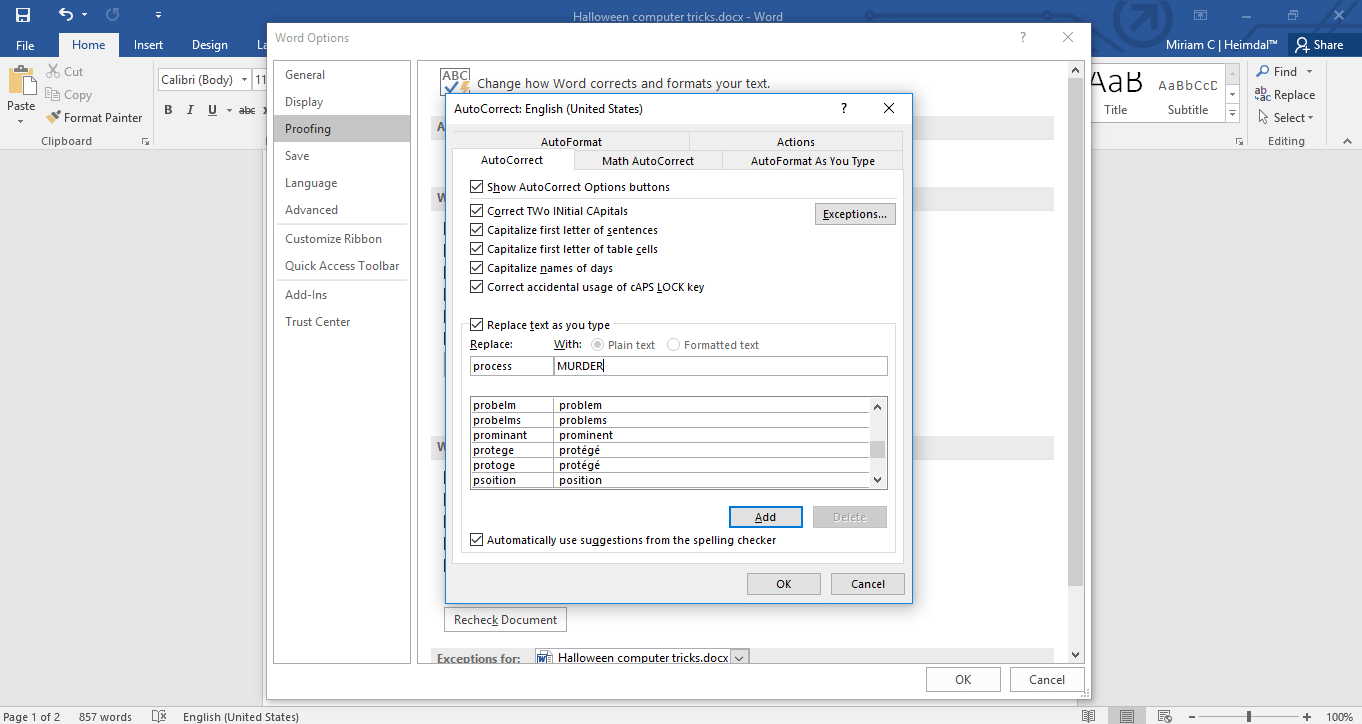
Imagine the look on your friend’s face when they’ll discover that anything they’re typing turns against them in a scary Halloween computer prank. Just remember how to undo it after you share a laugh.
#2. Make ghastly un-clickable icons on the desktop
Some of the best scary Halloween computer pranks have been made with the help of this trick. I have seen it first-hand employed in pranks for welcoming a new colleague to the office and so on. You don’t need to use it exclusively for Halloween but you certainly can.
Place creepy icons on you’re the desktop of your victim target.
These can be game icons with their names changed or custom-made ones, depending on how much time you have on your hands.
Simply folders with creepy names are also an option. Just create them right next to whatever icons were already on your friend’s desktop.
Next, take a screenshot of the desktop as it is. Set it then as the desktop background.
After you apply and save the new desktop background, either delete the actual icons you added or, better yet, leave them as they are. At first, the computer’s legit user will try (and succeed) to delete them and then they will frantically try to select them again and not understand why it’s not working. Guaranteed laughs.
#3. Fake Blue Screen of Death (BSOD)
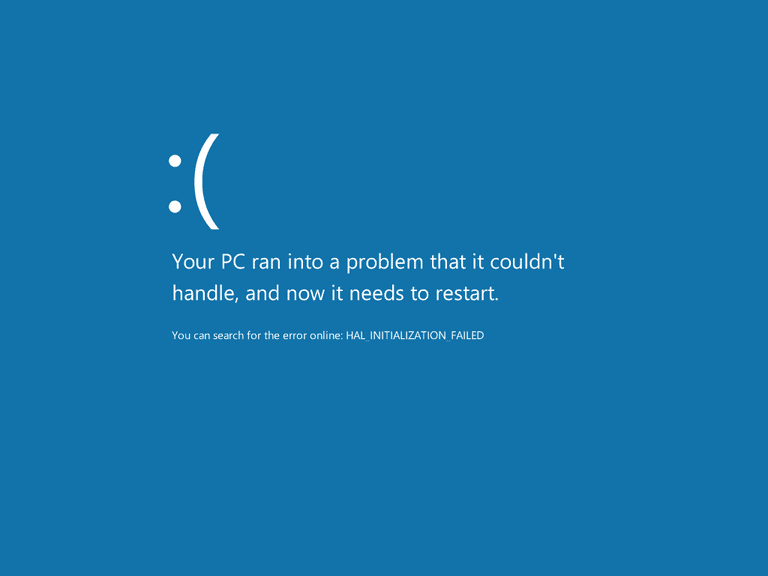
The dreaded BSOD or Blue Screen of Death can become the prompt for one of the funniest scary Halloween computer pranks ever. Probably because of its long history in all Windows versions, the BSOD just sends chills up our spines upon sight. Especially if it appears suddenly, as it tends to, and if we have unsaved work on the device.
Here’s how to give your friend the chills. It will only last until they move the mouse or hit a key, though.
Version a)
Download and install the BSOD screensaver and run it. This screensaver was initially developed by Sysinternals and now it’s owned directly by Microsoft since it bought the Sysinternals company. It made a great office prank ever since it was launched and it makes a cool Halloween computer trick, too.
Version b)
Get a picture of the BSOD (or feel free to use the one above).
Put the picture in the Pictures folder of Windows.
If there are other pictures there, move them somewhere else (don’t delete them, that’s too mean).
Make sure the only image in the folder is the screenshot of the system crash (BSOD).
Go to the screensaver settings in the Control Panel.
Select the Pictures folder as the screensaver.
Apply the changes and set the inactive wait time to a low value (so that the computer enters the screensaver in just 2-3 minutes of inactivity).
Enjoy the look on your friend’s face as they are served this neat Halloween computer trick.
#4. Summon the real BSOD
Is the Halloween computer prank above too tame for you? Do you think the trick is dispelled too easily when your friend moves their mouse?
Then how about you give them the real blue screen of death? Don’t worry, no permanent damage will be done to the computer or its files.
Here’s what to do for a good Halloween computer scare involving the real BSOD.
When you find yourself alone with your friend’s Windows computer on, open a new Notepad file.
Write this in the file: start %0 %0
Save the notepad file using the ‘Save as’ option. Select ‘All Files’ type and then scroll until you can select the .bat extension. Name the file Download manager.bat.
Go to the Program Files folder and create a new folder named ‘Download Manager’. Put the ‘Download manager.bat’ file in it.
Create a new shortcut on the Desktop and set its path to “C:\Program Files\Download Manager\Download manager.bat”. Also, name the shortcut ‘Download manager’.
Go to Properties on the shortcut (by right-clicking) and press on the ‘Change icon’ button. Choose a common icon (or a previously saved one already on the computer).
Double click the icon before your friend comes back to the computer. If they ask, tell them the shortcut lets you download stuff much faster.
For an even nastier twist on this trick (one of the scariest Halloween computer prank ever), place the shortcut on the startup folder. This way the script will launch upon startup and the computer will keep going into a BDOS crash loop. Careful though, this can be hard to get back from! You need to remove the shortcut from the start-up folder using Safe Mode.
#5. The Scary Maze Game – An old but still scary Halloween computer prank
If you’ve been around the internet pop culture for a while, chances are that the Scary Maze Game is old news.

You know the drill – a simple-looking maze game that at some point interrupts your focus with a hellish horror vision and nasty sound. It makes for an effective jumpscare but I wouldn’t recommend it if you know your friend suffers from anxiety or any health condition.
You can check out what awaits deep in the maze in this YouTube walkthrough.
If you want to invite your friend to play the special Halloween game, you can find it here: playscarymazegame.net.
Make sure they are watching and playing the game full screen (by pressing F11 to make the browser go into full-screen mode). Also, make sure the volume is turned on and up.
Again, please don’t proceed with this if your friend has epilepsy or another neurological condition, a heart condition or suffers from anxiety, as the jumpscare can be quite a shock. But those cautions aside, let’s just say that the punchline on this never gets old!
#6. Change the login screen (in Windows 10) to something dark
If you know what sort of image your friend would find creepy, you can create easy Halloween computer pranks just by changing the login screen.
Here’s how to do it.
Press the ‘Settings’ button in the Windows start button (it looks like a little cogwheel).
Then go to Personalization and the to the Lock screen tab. You can also search directly for lock screen in the settings search field.
Once there, enable the “Show lock screen background picture on the sign-in screen” option.
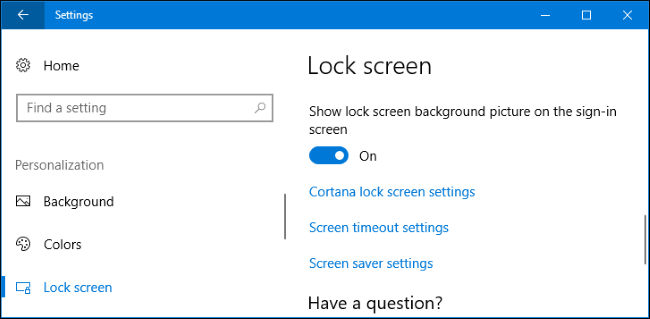
You can now select the “Windows spotlight” for an automatically changing selection of images from the default Microsoft vault. Or, which brings us closer to the Halloween computer prank you want to pull, select “Picture” or “Slideshow” to choose your own.
The new creepy image you select will serve as both the lock screen background and the login screen one. Be creative. Photoshop your friend in a horror movie that really scared them or something. You’re the one who knows best what to choose.
#7. Ghostly mouse (ideal for office colleagues)
How would your colleague feel if their mouse started moving on its own and perhaps doing nefarious things, right before their eyes? That’s almost guaranteed to bring some good Halloween cheer around the office.
Here’s how to proceed.
Install TeamViewer on the computer of your victim target. Beware though – this software has been known to be vulnerable to multiple security breaches before, so maybe check with your IT department first.
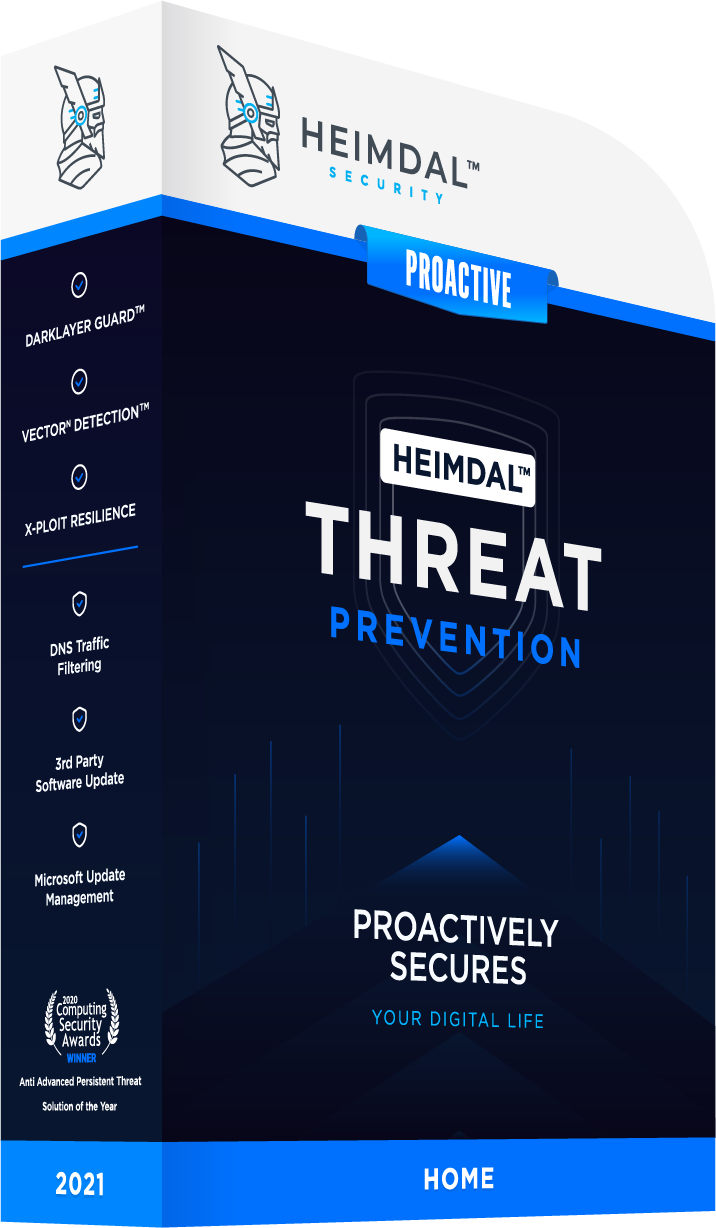
You can sneak this in the lunch break while the colleague is away from their computer. By the way, people should not leave their workstations unlocked when away from them; it’s a security hazard. But assuming your workplace doesn’t have this policy (sadly many workplaces still don’t), this is when to strike.
You can get the free TeamViewer software and install instructions from here.
Wait for your colleague to return from their lunch break and resume work. It’s ideal if you’re in the same room and can see them.
Whenever they are looking directly at the monitor or working on something, make the mouse disrupt their work.
Make sure your own hand movements are subtle, to prologue the confusion until they figure it out.
#8. Double the fun with the ghostly mouse
If you want to play a Halloween computer prank on two work buddies at the same time, it’s super easy if they use a wireless mouse.
Simply swap the USB dongle for the mouse on both their computers. Then, just watch them squirm when trying to resume work after the break.
As a downside, this Halloween computer trick will probably be figured out much faster than the previous version. On the plus side, it works even if your colleagues lock their computers.
#9. Change the regular Windows sounds to something spooky
Do you know the regular sounds that Windows makes whenever there’s a mail or calendar notification and so on?
Let’s spice it up for your friend with something spookier! The main spooky thing about it, though, shall be the change itself.
So, here is how to go about it.
When your friend is away from the computer, go to Control Panel / Hardware and sound / Sound / Change system sounds.
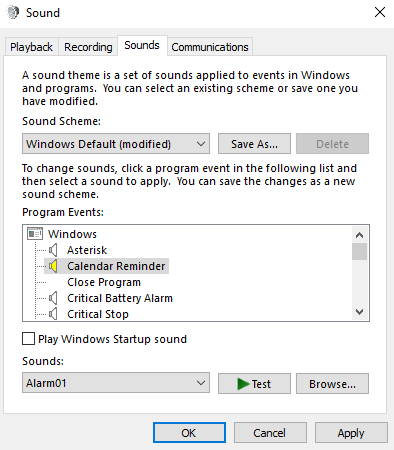
Use the Program Events window to select a different sound for each sound notification. Select the notification first and then scroll through the list of Sounds, right below.
You can hit the ‘Test’ button to see how each of them sounds like.
Keep playing them until you find suitable changes. Turn up the computer’s volume and let the pranking begin!
#10. Create a spooky atmosphere with Google Home
If you or your friend uses Google Home, you can easily set an eerie tune to welcome them as they come home. This Halloween digital prank is more labor-intensive, though, and requires a bit of investment.
You need to buy some mini smart speakers for it, first (like Google Home Mini or Nest Mini). Stash them somewhere around the front door, but hidden (perhaps in a decoration basket?)
When you see your friend coming, say ‘Hey Google, get spooky’. This will prompt Google Home into playing an hour-long playlist just right for Halloween. Full of creepy sounds effects and menacing music, it’s just right to set the tone for the other scary Halloween pranks you might have in mind.
Bonus: Additional Fun Halloween Computer Tricks
I have a few more Halloween computer pranks up my sleeve for you, but these ones are not as much scary as just fun.
Of course, you can do any of the above and below on any other occasion than Halloween, as well.
Ready for more? Here we go.
#11. Inverted Mouse Buttons (on Windows)
Open your friend’s computer when they’re not in the room.
Go to Control Panel / Mouse Settings and tick the box labeled ‘Switch primary and secondary buttons’.
Apply the changes and close.
Then enjoy your friend frantically clicking around until they realize you were messing with them. After you disclose that they were targeted by a Halloween computer trick of your doing, be kind and show them how to restore the mouse buttons to their original settings.
#12. Create a Continuous Flow of Spam Messages for your iPhone Friends
If you’re using iMessage and have friends who use it as well, you can flood their inbox easily. This is actually an older option that was available directly in the iMessage app a while back. But Apple removed it after a while because of its annoying potential (and they were right to).
However, if you’d like to harness the mischievous power of a message flood for this Halloween, you’re in luck. Bee Movie Spam is an external app that allows you to create a tailored collection of texts. Then, the app loads and fires them into the selected iMessage chat.
Depending on what words or lines you are planning to write, you can just be annoying or funny, or actually create a scary Halloween computer prank.
Here’s how to spam your friends with over-flooding messages:
- Download the Bee Movie Spam app shortcut (it’s free on iCloud);
- The shortcut needs to run on iOS 12 or higher to work (so check if your system is a right fit);
- Tap on ‘Get shortcut’ to add it to your Shortcuts library;
- Open the Shortcuts app, go to the My Shortcuts tab and tap on ‘Bee Movie Spam’;
- Your contact list will pop up, select a friend you want to message (be aware that for the app to work, the friend also has to use iMessage, not just regular text messages);
- As soon as a contact with iMessage is selected, the spam will start until it finishes all lines in its script (it’s taken from movie scripts, hence the app name);
- If you want it to stop sooner, you can go to your Shortcuts again and tap the ‘Bee Movie Spam’ icon again.
Now for the more interesting part. Here’s how to edit the spam library (for tailored messages). If you write down scary things (maybe with a build-up as well), you can create a scary Halloween computer trick of your own device.
To edit the Bee Movie Spam library (replace with custom written texts), do the following:
- Open the Shortcuts app on your iPhone;
- Tap on the three dots in the top-right of the Bee Movie Spam shortcut (to see more details);
- Scroll down through the list and tap on ‘Text’;
- Delete the Bee Movie Script and enter your own text;
- The different lines must be separated by periods (and will display as separate lines of text);
- Hit the ‘Done’ button in the top-right when done.
That’s it! Your friend(s) won’t know what hit them when your string of creepy messages starts flooding their iMessage inbox at a speed beyond any human typing ability. Depending on your creativity, you can make this into one of the best scary Halloween computer pranks ever.
#13. Change their keyboard to the DVORAK layout
Another confusing change for your friend may be to discover that nothing works as it should on their keyboard anymore. That’s because, unbeknownst to them, you changed their layout to a different one.
The way the keys on most of our keyboards work is not a mandatory given. Most people are using the so-called QWERTY layout, as it is also printed on top of the keys. But it is not the only layout you can choose from (as you know if you need to switch between languages sometimes).
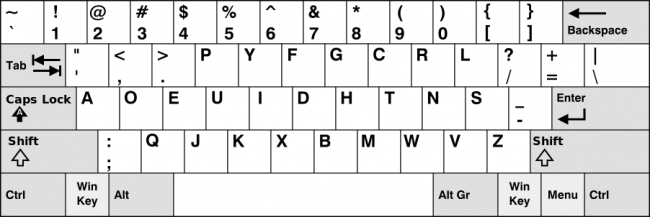
From all the other options to choose from, the DVORAK layout is the most different (and thus strange). If you switch to this one on a friend’s device, several minutes of confusion are guaranteed.
Here’s how to do it.
Go to Control Panel / Language options.
In the Language window, click Options and then ‘Add an input method’.
Choose the Dvorak layout and then click on Add. Save changes and exit.
Next, from the right side of the taskbar in Windows, you can easily switch between the installed keyboard layouts.
Choose the freshly installed Dvorak option and wait for your friend. Enjoy their reaction when they see that nothing works as it should anymore.
Wrapping it up
I hope you enjoyed this guide on scary Halloween computer pranks, plus the occasional just-for-fun tricks. Fooling around with digital devices is the unavoidable next stage of celebrations for lots of us, and in my opinion, doesn’t take too much out of the original spirit of the holiday.
We will update this guide every year as new ways to prank your buddies on Halloween emerge.
Remember to use these tricks responsibly and stay safe in your digital life as well as on All Hallows’ Eve. Have fun!


 Network Security
Network Security
 Vulnerability Management
Vulnerability Management
 Privileged Access Management
Privileged Access Management
 Endpoint Security
Endpoint Security
 Threat Hunting
Threat Hunting
 Unified Endpoint Management
Unified Endpoint Management
 Email & Collaboration Security
Email & Collaboration Security