Real stories, sharp tactics, no fluff.
Subscribe to The MSP Security Playbook.
Watch or listen - and get the newsletter straight to your inbox.
Real stories, sharp tactics, no fluff.
Watch or listen - and get the newsletter straight to your inbox.


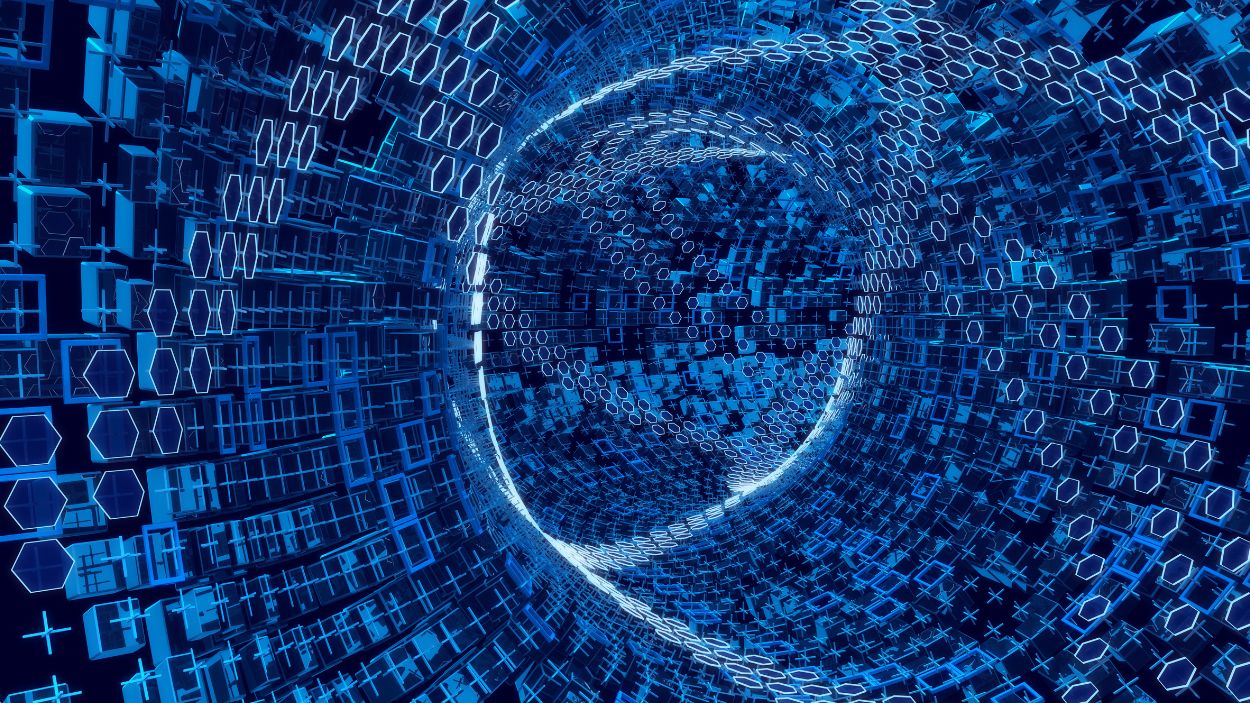
Cybersecurity News | QUICK READ
Ingram Micro Ransomware Attack Shakes IT Supply Chain
The MSP Cyber News Snapshot – July 10th

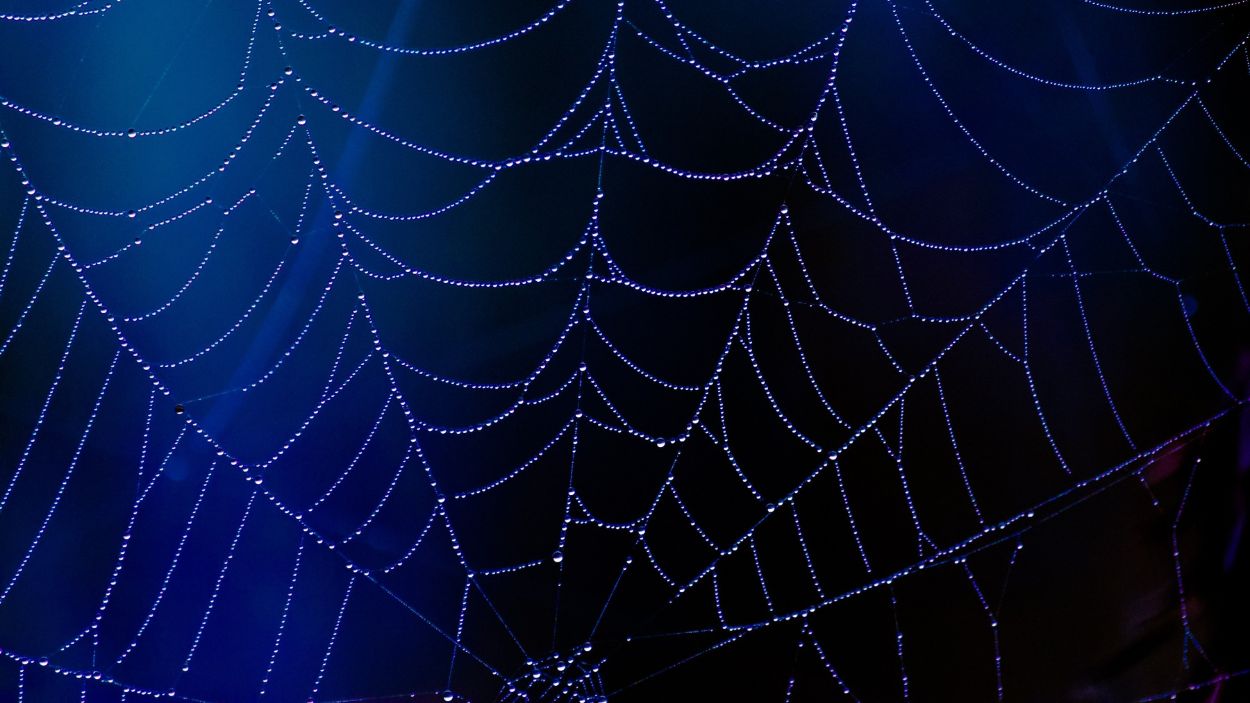
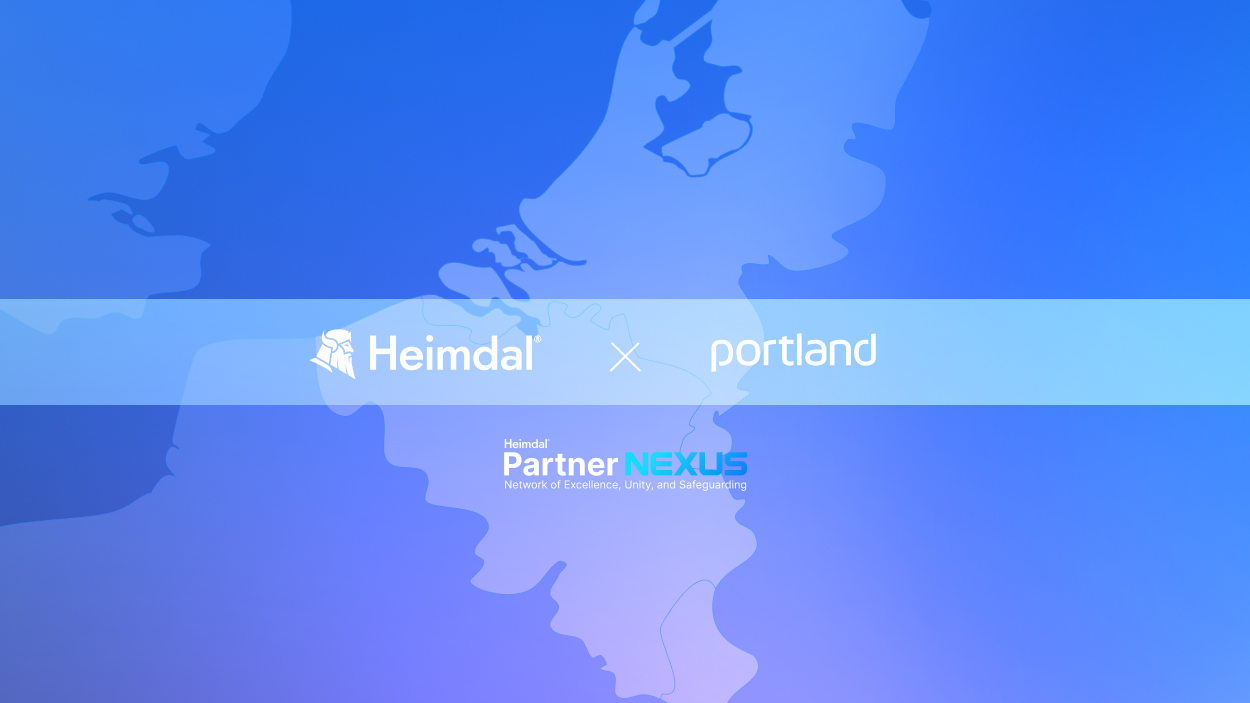
All things Heimdal | QUICK READ
Heimdal Partners with Portland to Deliver Unified Cybersecurity for Benelux MSPs
End-to-end protection now tailored for Benelux MSPs.
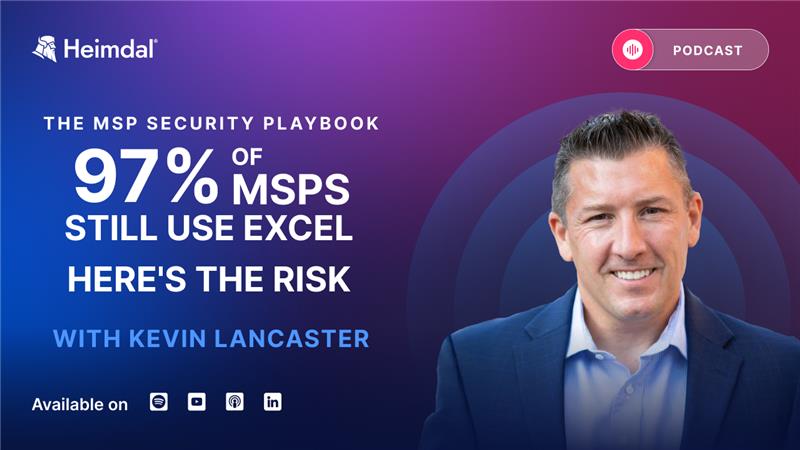
Managed Service Providers | SLOW READ
97% of MSPs Still Use Excel. Here's the Risk - With Kevin Lancaster
The MSP Security Playbook – Episode 4

Get tactical insights, proven strategies, and real stories to grow your MSP securely.
Keep your systems updated and secure. Simple strategies for effective patch & asset management.
Endpoint threats, meet your match. Tips for robust security in a vulnerable world.
Secure your network, secure your peace of mind. Essential tactics for network protection.
Your guide to safer inboxes and businesses. Practical steps for stronger email security.
Lock down critical access without the hassle. Key methods for managing privileged accounts.
Ransomware doesn’t stand a chance. Proactive and reactive strategies to keep your data safe.
Spot it, fix it. Your playbook for vulnerability management. Stay ahead of security risks.

One Platform. Total Security.
Experience the Power of Heimdal XDR the Unified Security Platform that Delivers Comprehensive Protection against Next-gen Threats