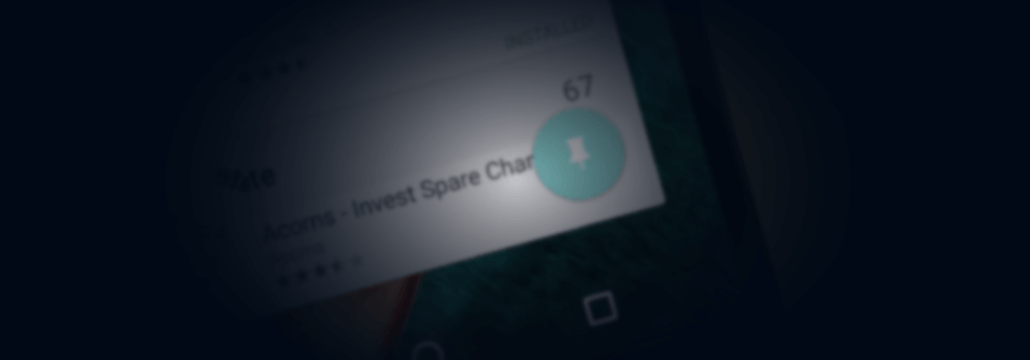Contents:
Screen pinning represents the app-pinning capability that Android devices have, in order to facilitate locking an app to the screen and restricting other features and apps from being accessed.
Being essentially a way in which IT admins can “pin” a specific app on the device interface or “screen”, making other apps inaccessible to the user, so only authorized users can unpin the device using a security PIN, pattern, or password.
Commonly referred to as Android Guided Access, Android Screen Pinning became available for devices newer than Android 5.0 Lollipop.
If the user no longer wants the device to run in the Screen Pinning mode, they can exit it by holding the Back and App Overview buttons simultaneously for a few seconds. If a password or PIN is set, the user will be prompted to enter it before the device exits the Screen Pinning mode.
What are the benefits of Screen pinning?
Mobile devices have revolutionized the way in which certain businesses such as hospitality, retail, healthcare, and education are running now, therefore it became imperative for organizations to lock down the devices to the required app in order to prevent users from misusing them.
With Android Screen pinning being available free of cost, the organizations are able to manually pin the required app and provision them as single-purpose devices, without adding any additional costs.
How to use Screen Pinning?
In order to use the screen pinning feature you can follow the next steps:
Step 1: In the Settings app, go to Security or Security & location -> Advanced -> Screen Pinning
Step 2: After you’ve finished with the first step turn on Screen Pinning and if required, specify a PIN, pattern or password to be provided while trying to unpin an app on Android devices.
How to pin a screen?
If you’re using devices running OS versions above Android 8.2, follow these steps in order to pin your device to the selected app.
Step 1: Navigate to the screen to be pinned and swipe up to the middle of the screen to open the App Overview.
Step 2: Select the app that you want to pin to screen, click on the app icon at the top of the screen and click on Pin
If you’re using devices running OS versions Android 8.1 and below, follow these steps in order to pin your device to the selected app.
Step 1: Navigate to the screen to be pinned and tap the Overview button.
Step 2: Swipe up to display the Pin option. It’ll be available at the bottom right of the selected screen.
Step 3: Click on Pin.
How to unpin the screen?
The steps needed for unpinning a device are dependent on the way in which the system navigation is set up on the specific device, but you can follow any of these options in order to unpin the screen. Keep in mind that if you configured a PIN, pattern, or password, you’ll be asked to enter it to remove the screen pinning and successfully unpin the screen.
Gesture navigation: Swipe up and hold
Button navigation: Touch and hold Back and Home buttons
Button navigation: Touch and hold Back and Overview buttons
What are the disadvantages of Android Screen Pinning?
- There some minor disadvantages when using screen pinning. For example, if the device is pinned to a particular app, a proactive message is displayed with the steps to exit Screen Pinning mode, making it easy for the user to exit the pinned app unless a password or PIN is set on the device.
- This can be uncomfortable since the apps need to be manually pinned on all the required devices and every time the device exits Screen Pinning mode, admin intervention is required to pin the screen again.
- Also, the fact that users can open other apps if they are accessible from within the pinned app and also moving the pinned to the background, therefore, making the Notification Panel accessible, means that corporate data can be accessed by malicious users and may not be completely secure.
Similar services to Android Screen Pinning
Some organizations find it essential to lock devices to a single app or a specific set of apps. For these specific cases, programs like ManageEngine Mobile Device Manager Plus may prove to be a stronger alternative.
Mobile Device Manager Plus is a mobile device management (MDM) solution that allows organizations to lock down devices to a single app or a group of apps with Kiosk Mode thus ensuring the users cannot access any other apps or device functionalities.
Why you should use Mobile Device Manager Plus for Android Screen Pinning
Android Kiosk Mode comes with additional benefits over the in-built Screen Pinning, like:
- Cross-platform support: allowing admins to lock down Apple and Windows 10 devices to a single app or a set of apps.
- Bulk provisioning of devices: the admins can provision devices in Kiosk Mode with no manual intervention
- Support for Store and enterprise apps: devices can be provisioned into Kiosk Mode with either Store apps or enterprise apps that are developed in-house.
- Automated installation of apps: the admins can automate the distribution of the Kiosk provisioned apps in order to reduce user intervention.
- Custom settings app: admins can select and allow users to control the basic settings with the help of a custom settings app, therefore only the settings that were selected by the admin will be available in the custom settings app for the users.
- Home Screen Layout Customization: You can add multiple pages and organize apps in folders so you can easily declutter your home screen.
- Remote Troubleshoot: This allows admins to resolve any issues without coming in contact with the device, and also temporarily disable Kiosk Mode using remote chat commands to resolve issues.
- Additional Security: Mobile Device Manager Plus supports Lost Mode which allows admins to locate, lock, and wipe lost or stolen devices, in order to protect data existing on that specific device.










 Network Security
Network Security
 Vulnerability Management
Vulnerability Management
 Privileged Access Management
Privileged Access Management  Endpoint Security
Endpoint Security
 Threat Hunting
Threat Hunting
 Unified Endpoint Management
Unified Endpoint Management
 Email & Collaboration Security
Email & Collaboration Security