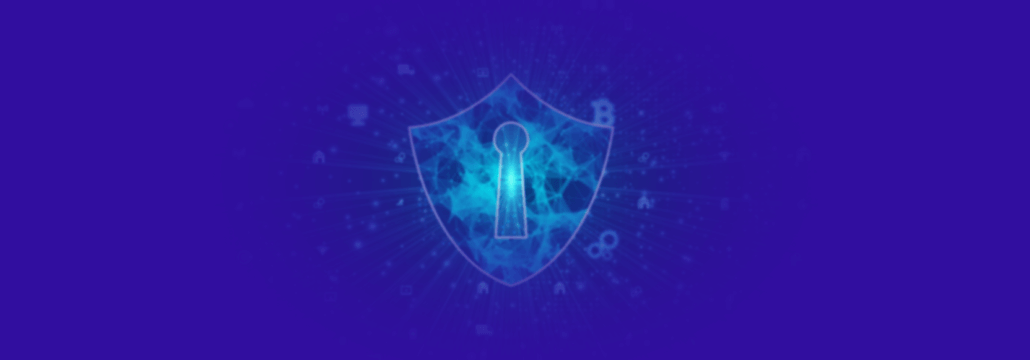Contents:
Ever experienced buggy features on your phone? Well, there’s a way to solve them and it does not involve sending your phone packing to the nearest repair shop – it’s called the safe mode and, yes, it works just like Microsoft Windows’ repair and debugging environment. So, what is safe mode on my phone? Long story short, it could be your only shot at making that phone off your works again.
Screen freezes, unresponsive features, cascading restarts – all could be symptoms of a conflictive application. Unfortunately, uninstalling the application in question may not resolve the issue. Anyway, here’s how to switch on the safe mode on your phone.
What happens when your phone reboots in safe mode?
Basically, the safe mode is an environment where you debug faulty applications, turn off the feature that is otherwise hidden in normal mode. A Windows user knows best that in order to completely uninstall an app, you would need to go into safe mode. Well, that’s, more or less, what happens when you use this smartphone feature.
The environment is not at all different from your regular UI – all the apps are there, menus, connectivity options. However, while running in safe mode, you won’t be able to use widgets and some third-party applications; you won’t need them anyway since your goal here is to determine what went wrong with your phone. Well, that’s about it in safe mode. Yes, I know that it’s not a lot, but then again, you can’t get more straightforward than this.
Oh, by the way – most of the smartphone mishaps are generated by latent malware. On that note, I would wholeheartedly recommend using Thor Mobile Security, our latest malware-busting tool. Take it for a spin – first month’s on the house. If you don’t like it, you can always cancel your subscription and rely on your tool of choice.
How do you turn on the safe mode on your phone?
The quickest answer would be that it depends on what operating system your phone runs. Interestingly enough, the procedure’s the same across all iPhone devices, regardless of the OS. I’ll start with this one.
Turning on safe mode on your iPhone
Here’s a rundown on how to switch on the safe mode feature on your iPhone.
Step 1. Power down your phone by holding the power button.
Step 2. Wait until the phone’s completely powered off.
Step 3. Press and hold the power button again.
Step 4. When the screen lights up, hold down the Volume down button. Keep the two buttons pressed until the Apple logo appears on the screen.
Step 5. Your phone will now boot up in safe mode. Now you can safely remove any malfunctioning applications.
That was suspiciously easy, wasn’t it? Told you that the procedure’s the same when it comes to iPhones. Now that the fun part is over, let’s see how to switch on the safe mode on your Android device.
Turning on safe mode on Android
Let me start by showing you how to switch on this feature on most Samsung Galaxy phones.
Step 1. Drag down the notification bar.
Step 2. Tap on the “Safe mode enabled” button.
Step 3. Confirm and wait until your phone restarts. Congrats! Your phone is now operating in a safe mode.
Pitch-perfect! But that’s hardly the only way to switch on the celebrated safe mode. As I might have mentioned, the procedure depends on the type of phone you have. The list below will show you to unlock the feature on your Android phone.
Safe mode on HTC phones
If you have an HTC device, here’s how to switch on the safe mode.
Step 1. Press and hold the Power key. It should be located on the right side of your phone.
Step 2. Hold the Power key for about three seconds.
Step 3. From the power down menu that appears on the screen, tap and holds the Power off icon. After a couple of seconds, a new power down option will appear on your screen – “Reboot to safe mode”.
Step 4. Hit the Restart button. Your phone will now boot up in safe mode.
Safe mode on LG phones
To switch on the safe mode on your LG phone, start by holding the Power key and select the Restart option. Once the LG logo appears on the screen, hold down the Volume Down key. To see if safe mode is enabled, take a closer look at the bottom left corner of the screen. If you followed the above-mentioned steps, a Safe mode icon should appear.
Safe mode on Moto G phones
If you have a Motorola smartphone, please follow these steps in order to enable safe mode.
Step 1. Press and hold the Power key.
Step 2. Please release the power key when the Shut Down menu appears.
Step 3. Long-press the power off button.
Step 4. When the Reboot to Safe Mode option appears on your screen, tap on OK to initiate safe mode.
Safe mode on Huawei smartphones
It’s trickier to switch on the safe mode on Huawei phone since it involves removing the battery. Just follow the steps below.
Step 1. With the phone turned on, remove the back cover.
Step 2. Remove the battery.
Step 3. Put the battery back in the slot.
Step 4. Hold down the Menu.
Step 5. Long-press the Power Key. Don’t let go of that Menu key.
Step 6. If done correctly, the message “Safe Mode” should appear in the lower part of the screen.
Safe Mode on Blackberry PRIVs
Here’s a quick guide ton how to turn off the feature on your Blackberry PRIV phone.
Step 1. Long-press the Power button.
Step 2. When the Power Off menu appears on the screen, long-tap the Power Off button.
Step 3. After a couple of seconds, a safe mode prompt will appear on your screen.
Step 4. Tap OK to confirm.
Safe mode on Xiaomi smartphones
There are two ways to enable this feature on your Mi smartphone. Check out the guide below.
First method
Step 1. With the device powered on, long-press the power key.
Step 2. When the power menu appears, let go of the power key.
Step 3. Long-press the Power Off button.
Step 4. After a couple of seconds, the Android Safe Mode message will appear on your screen.
Step 5. Hit the Reboot button to restart the device into safe mode.
Second method
Step 1. Restart your device. You can do that by selecting the Restart option from the Power Off menu.
Step 2. When the Xiaomi logo appears on your screen, tap the Menu key.
Step 3. Continue tapping the menu key until you see the lock screen.
Step 4. The Android Safe Mode message should now be on your screen.
Safe mode on your Oppo smartphone
Oppo phones are the latest addition to the market. Can’t say I’ve had too much contact with them, but from what I’ve gathered, they’re cheap and surprisingly high-performing. So, here’s how to switch on the safe mode on your Oppo phone.
Step 1. Press and hold the Power key.
Step 2. In the Power Off menu, tap and hold the power off. Keep it pressed for a couple of seconds.
Step 3. A second power off menu till appear.
Step 4. Tap on OK to confirm booting into safe mode.
Wrap-up
Well, that’s about everything you need to know about the issue at hand (what is safe mode on my phone). As I’ve mentioned, sometimes it may be the only way to get rid of buggy applications and unresponsive features. And, if all else fails, there’s always the restore to factory settings feature. Hope you’ve enjoyed the read and, as always, for comments, rants, beer donations, shoot me a comment.


 Network Security
Network Security
 Vulnerability Management
Vulnerability Management
 Privileged Access Management
Privileged Access Management
 Endpoint Security
Endpoint Security
 Threat Hunting
Threat Hunting
 Unified Endpoint Management
Unified Endpoint Management
 Email & Collaboration Security
Email & Collaboration Security