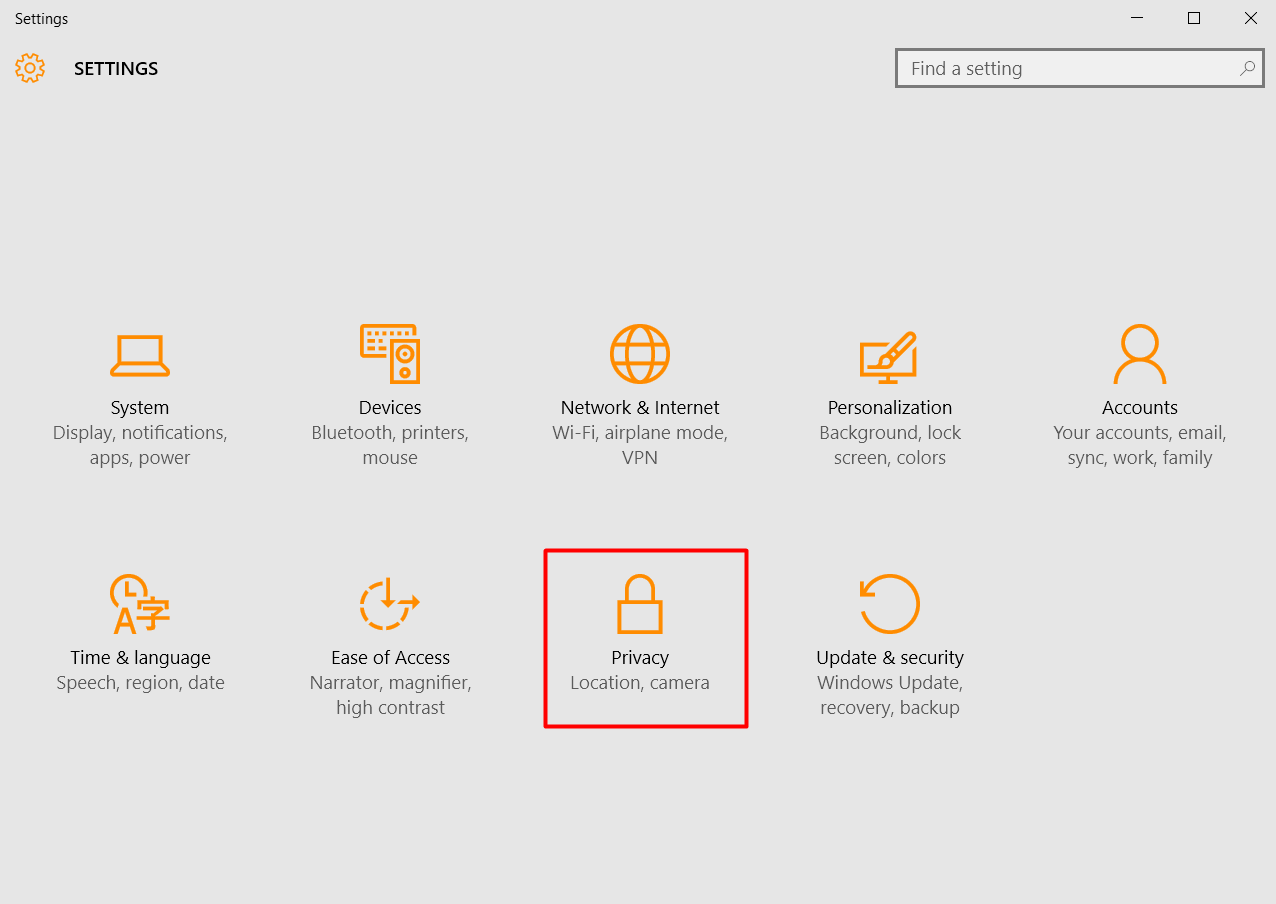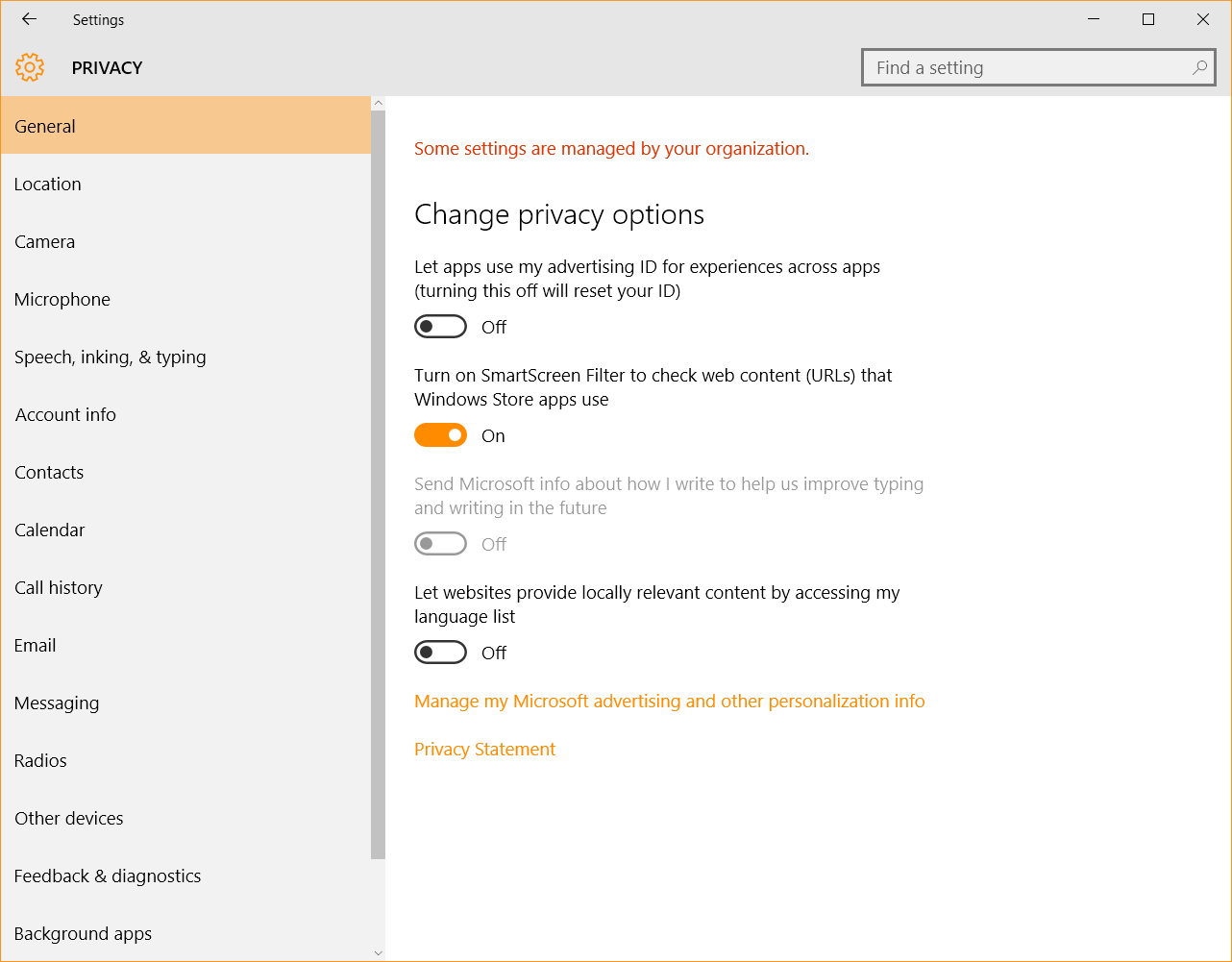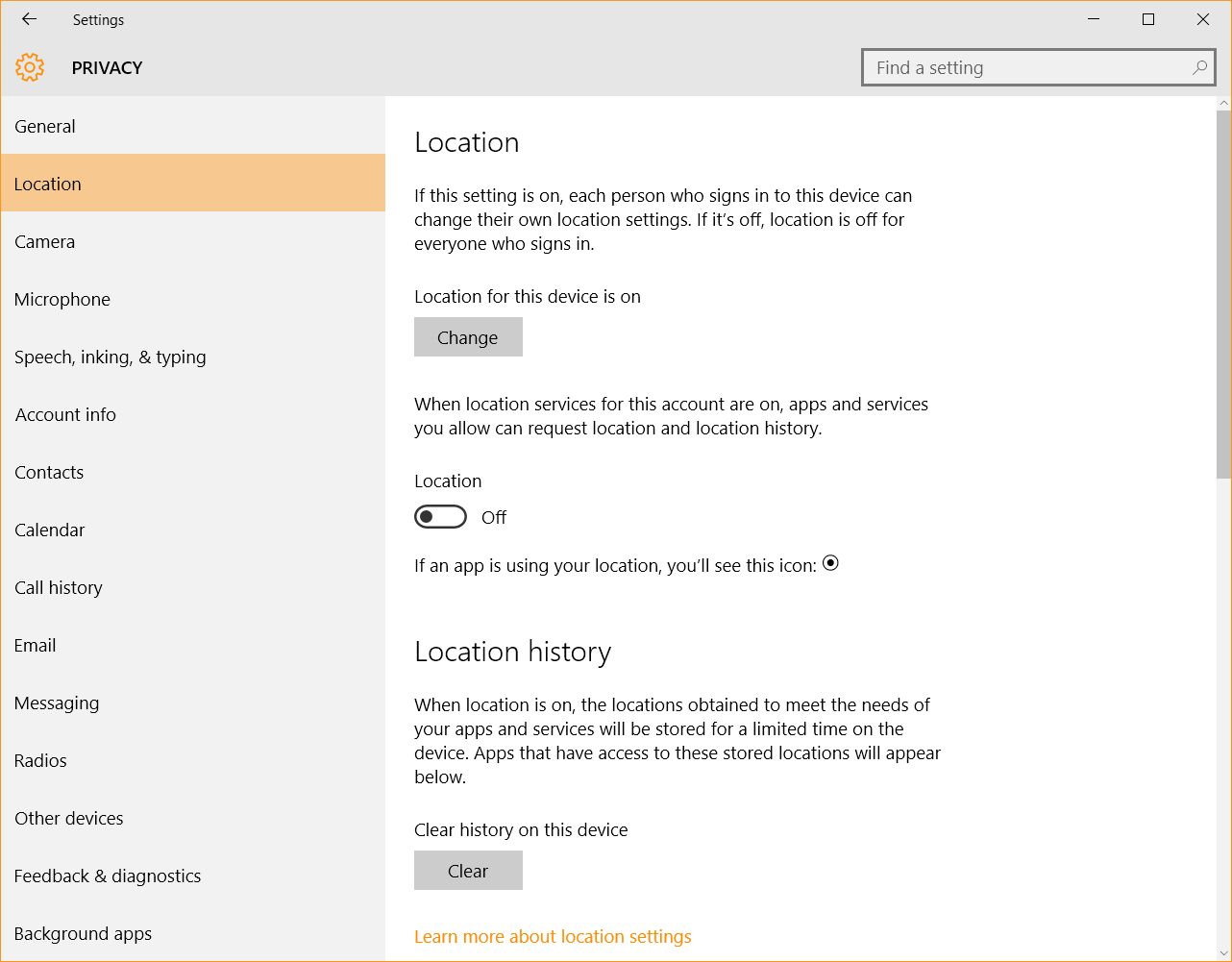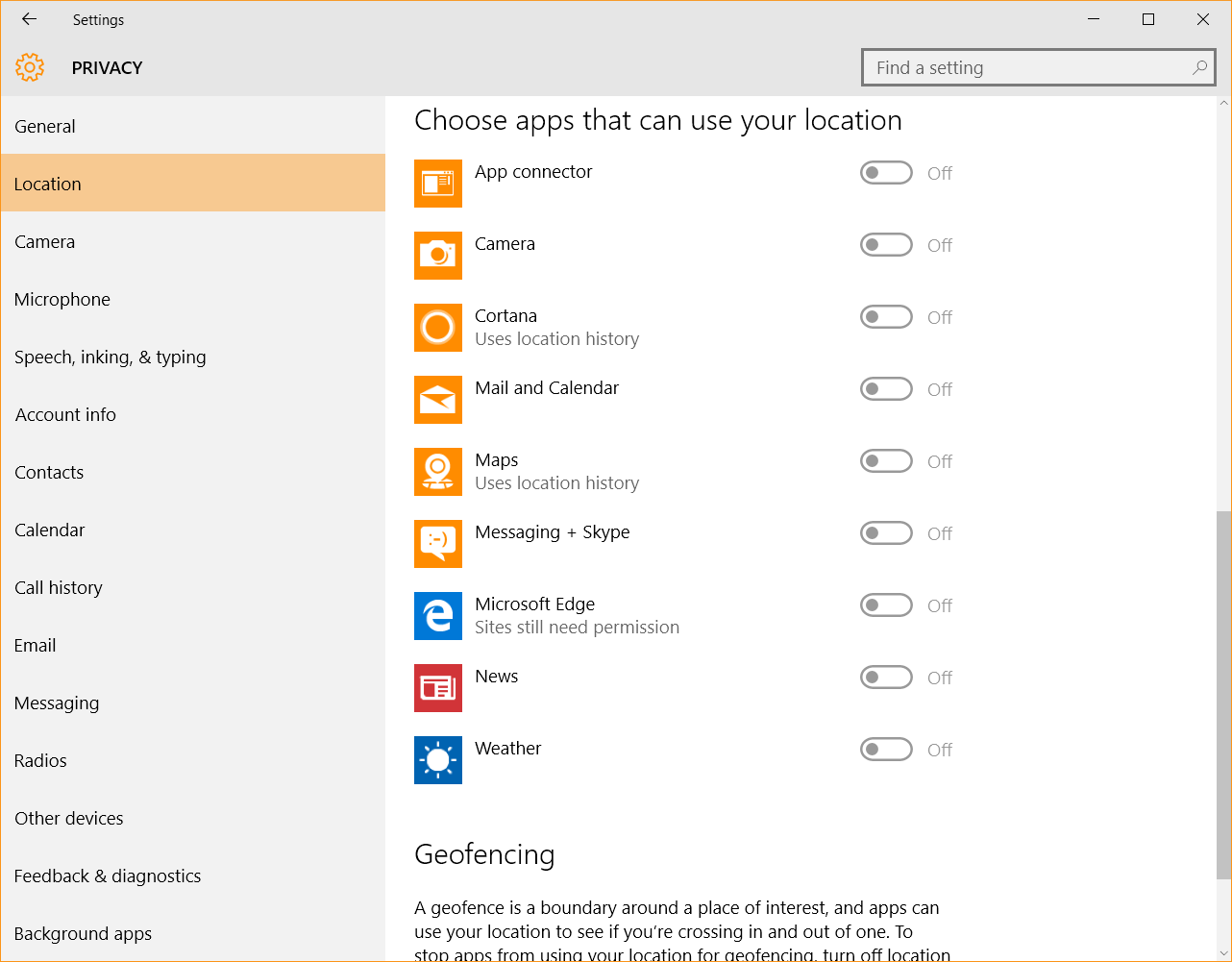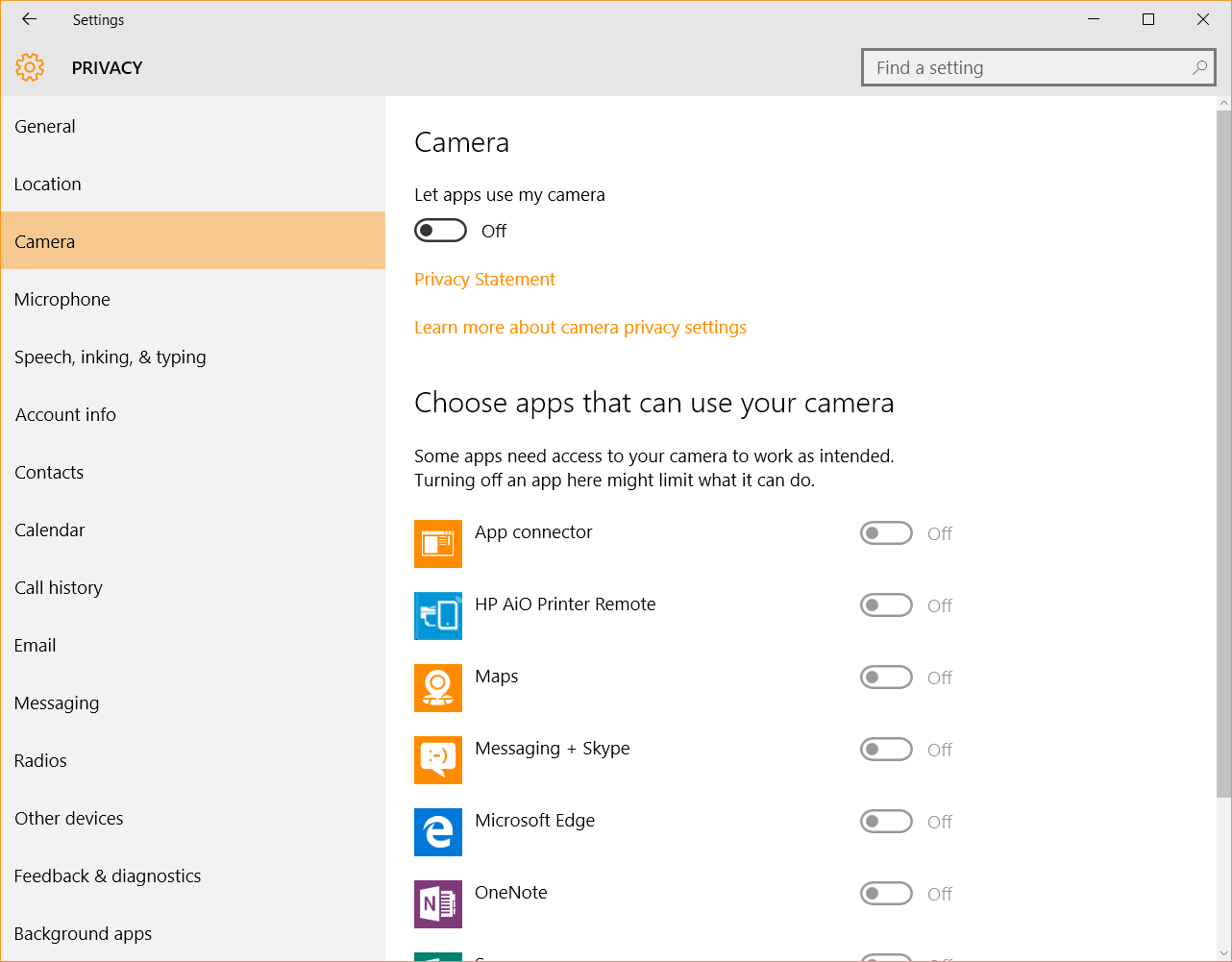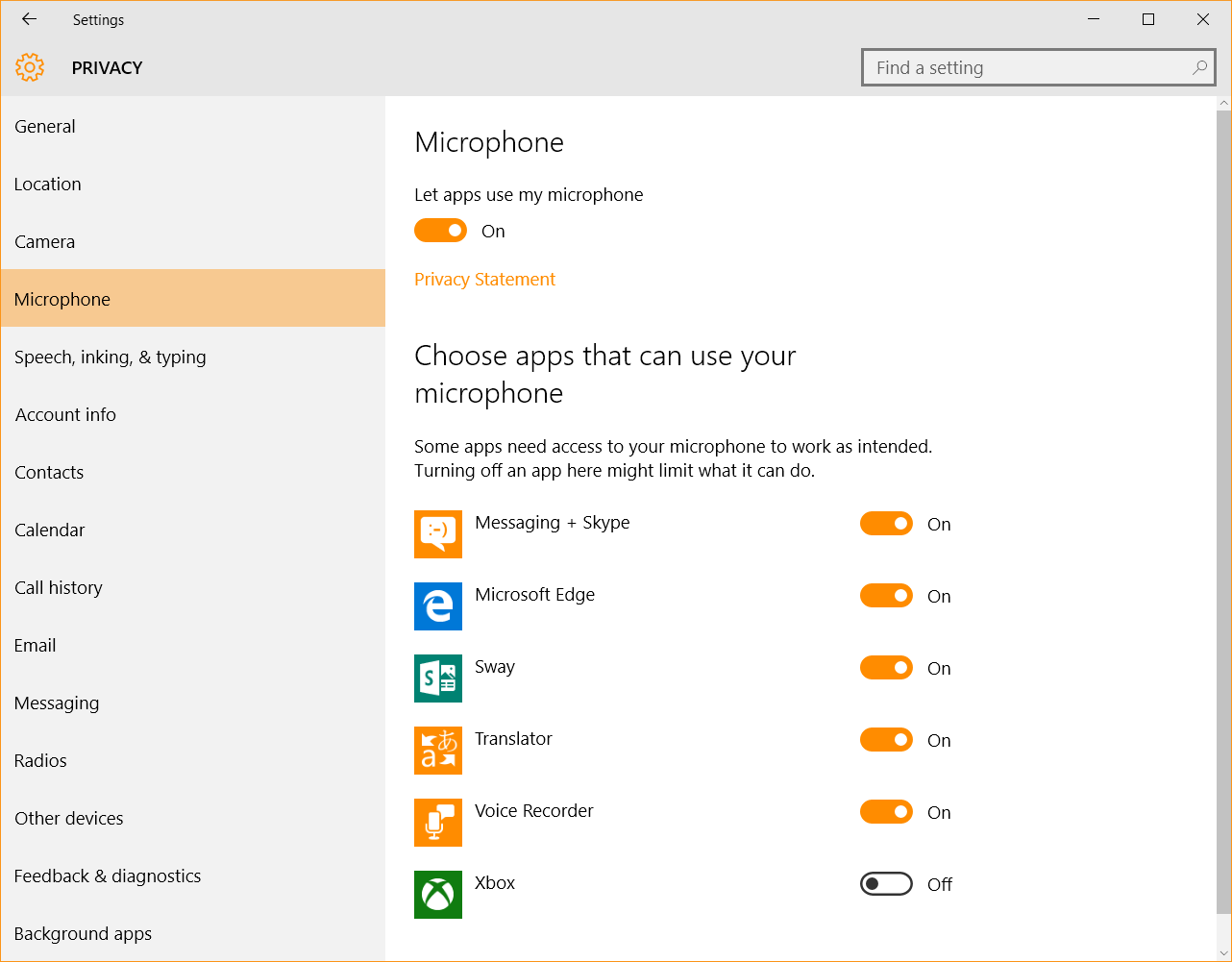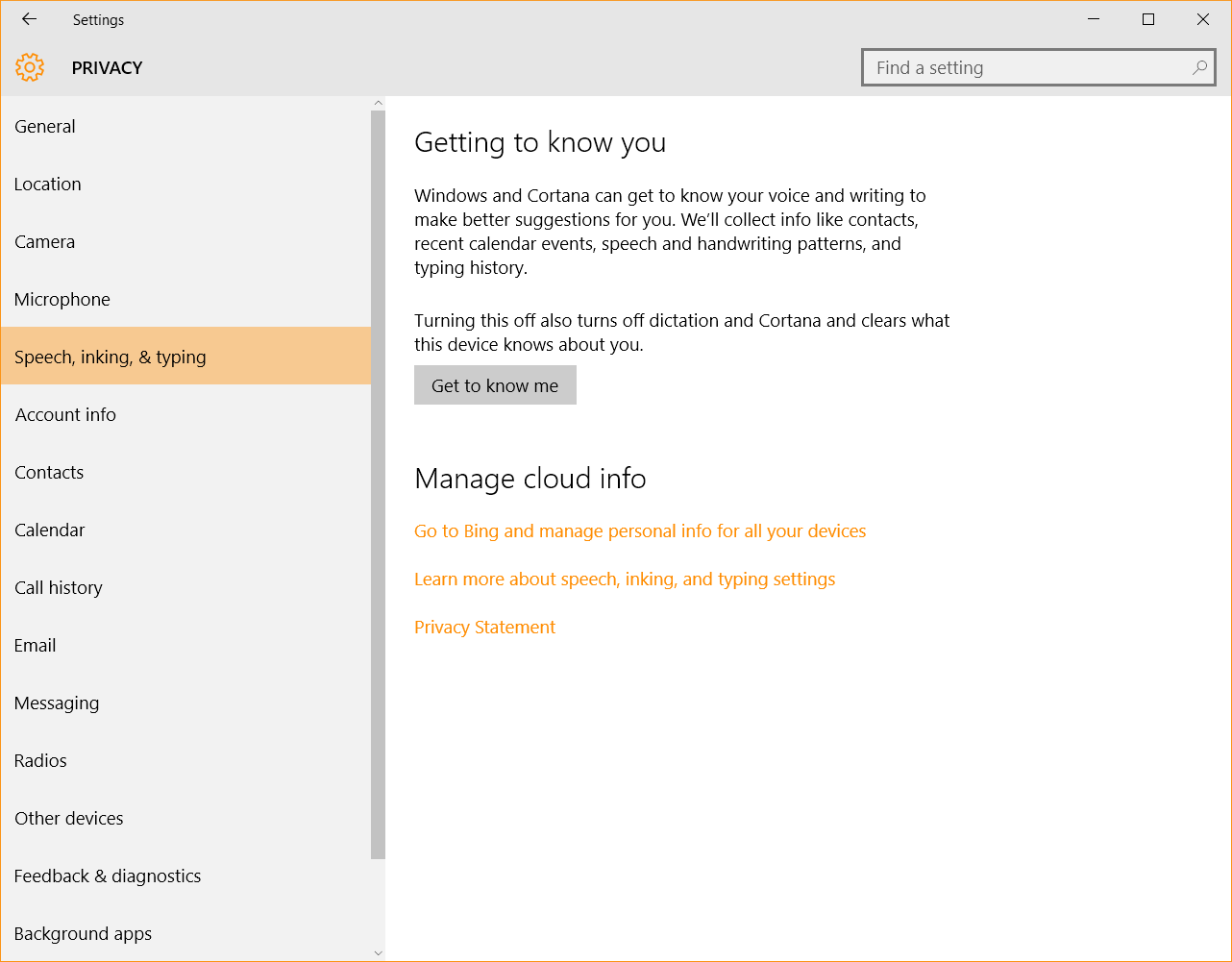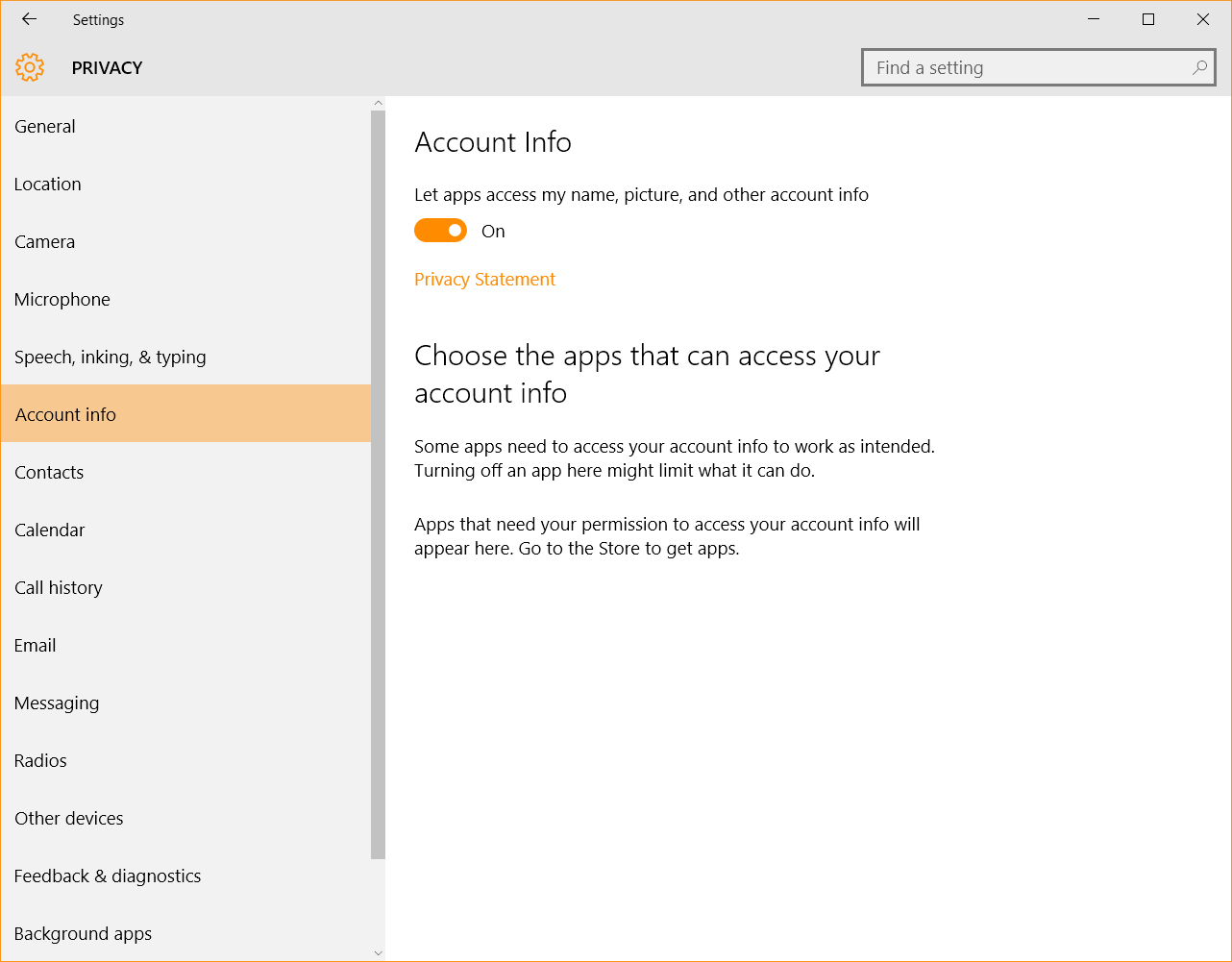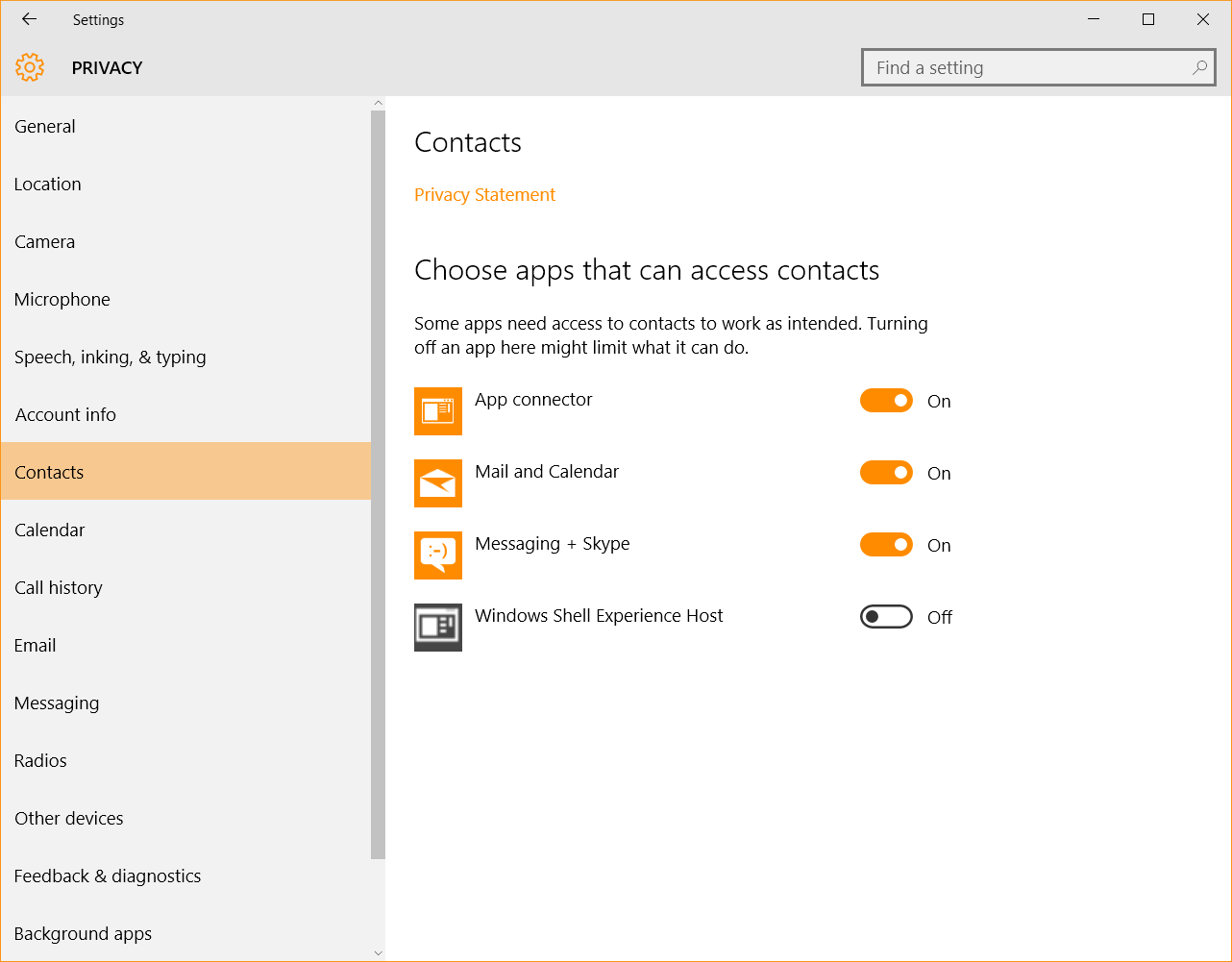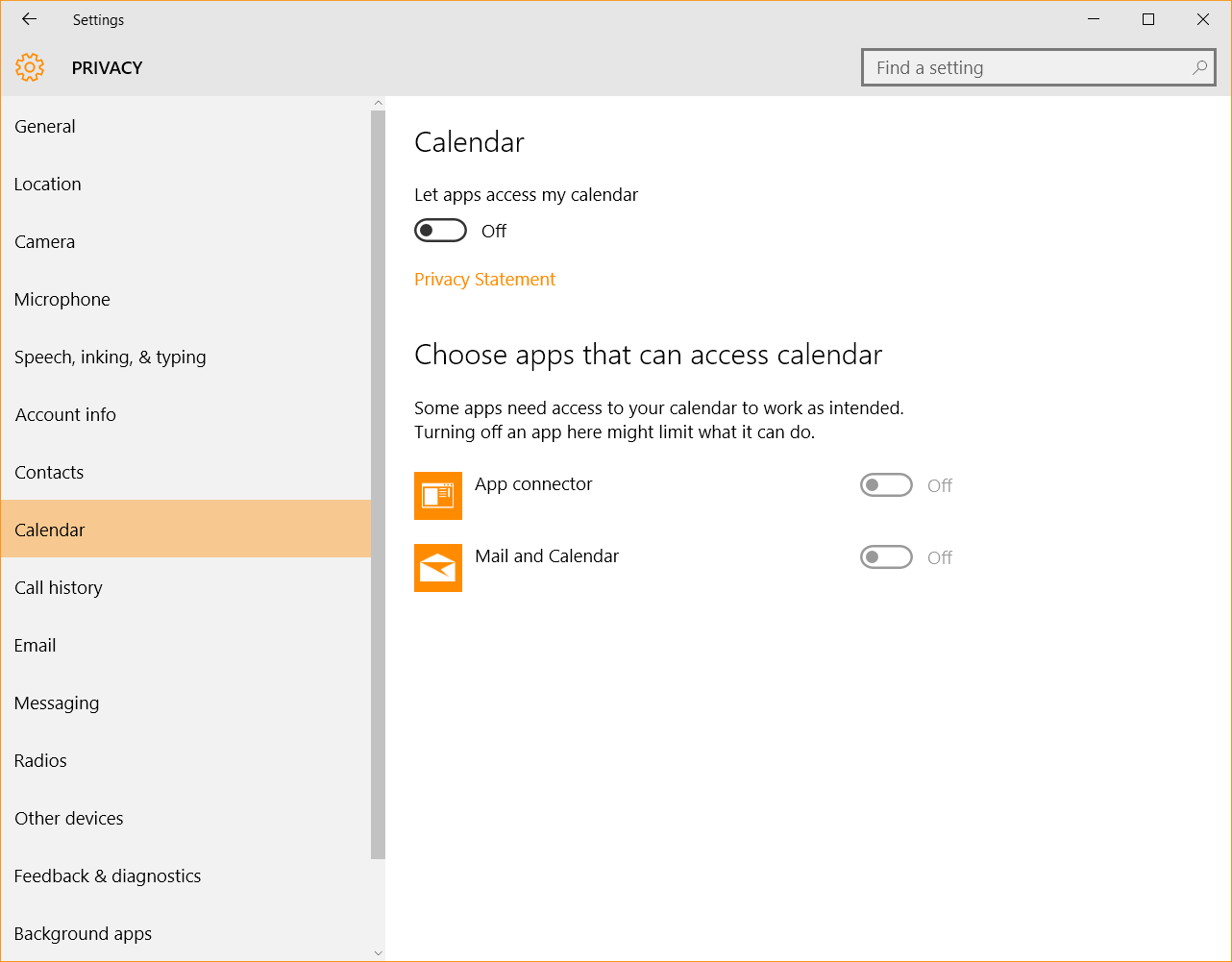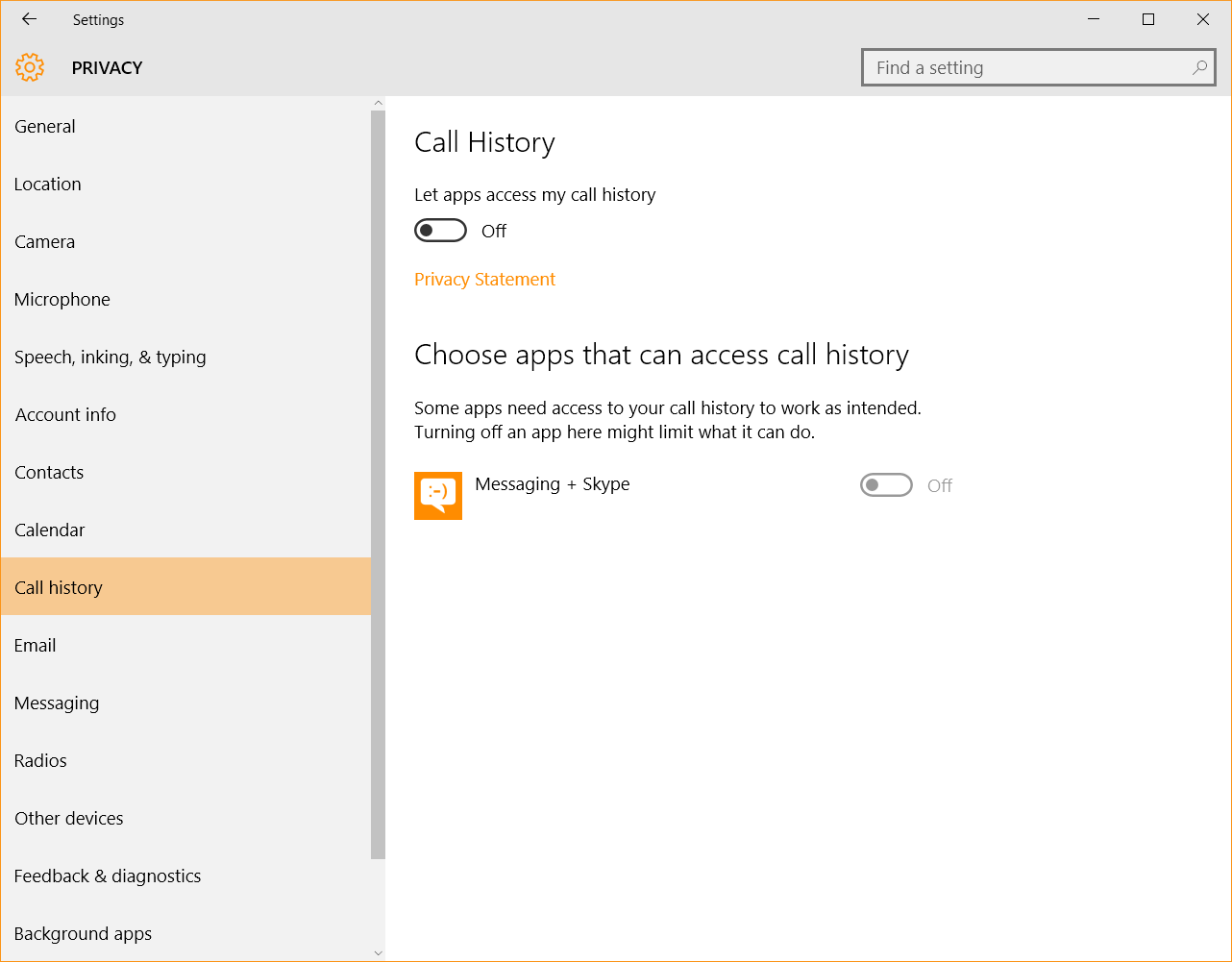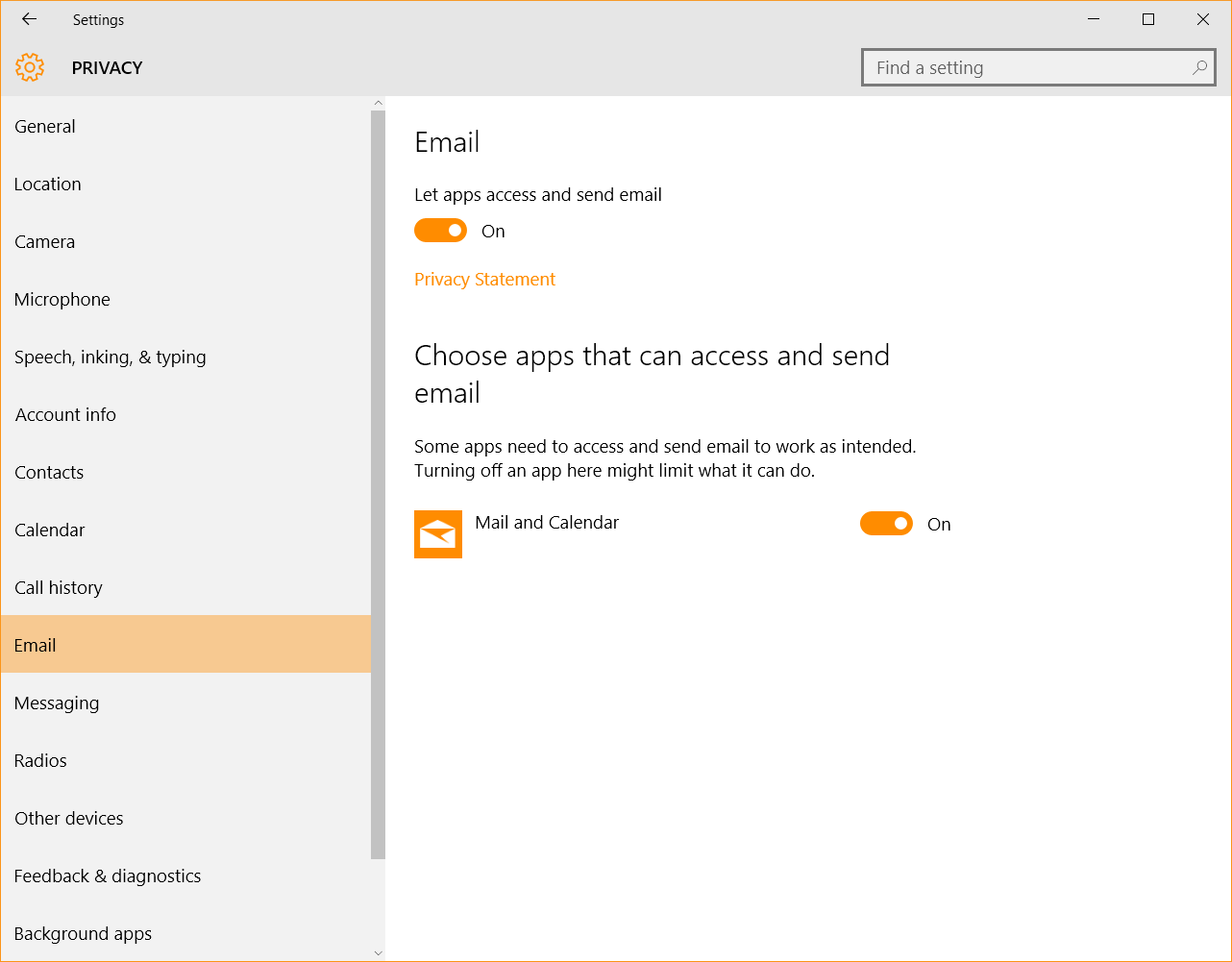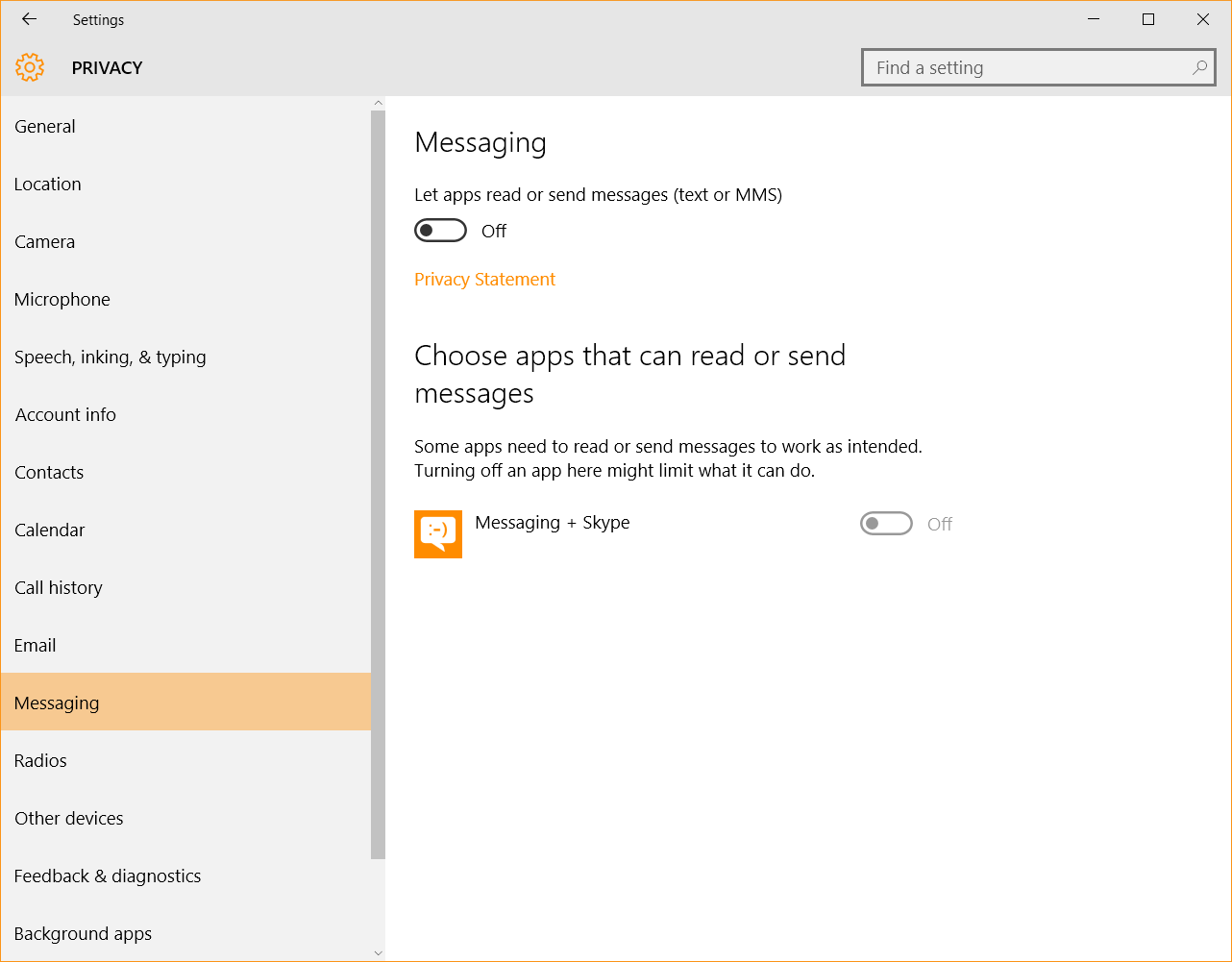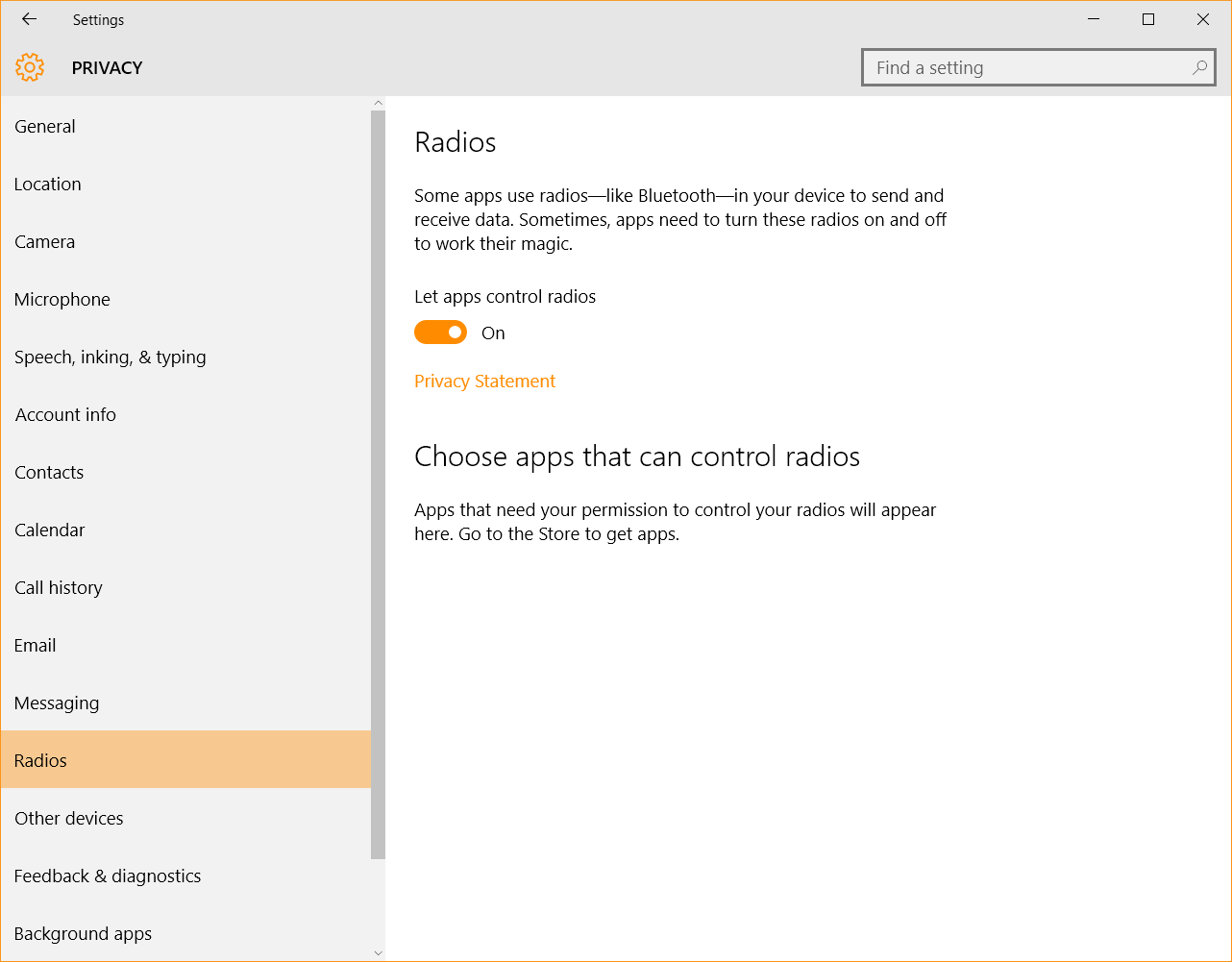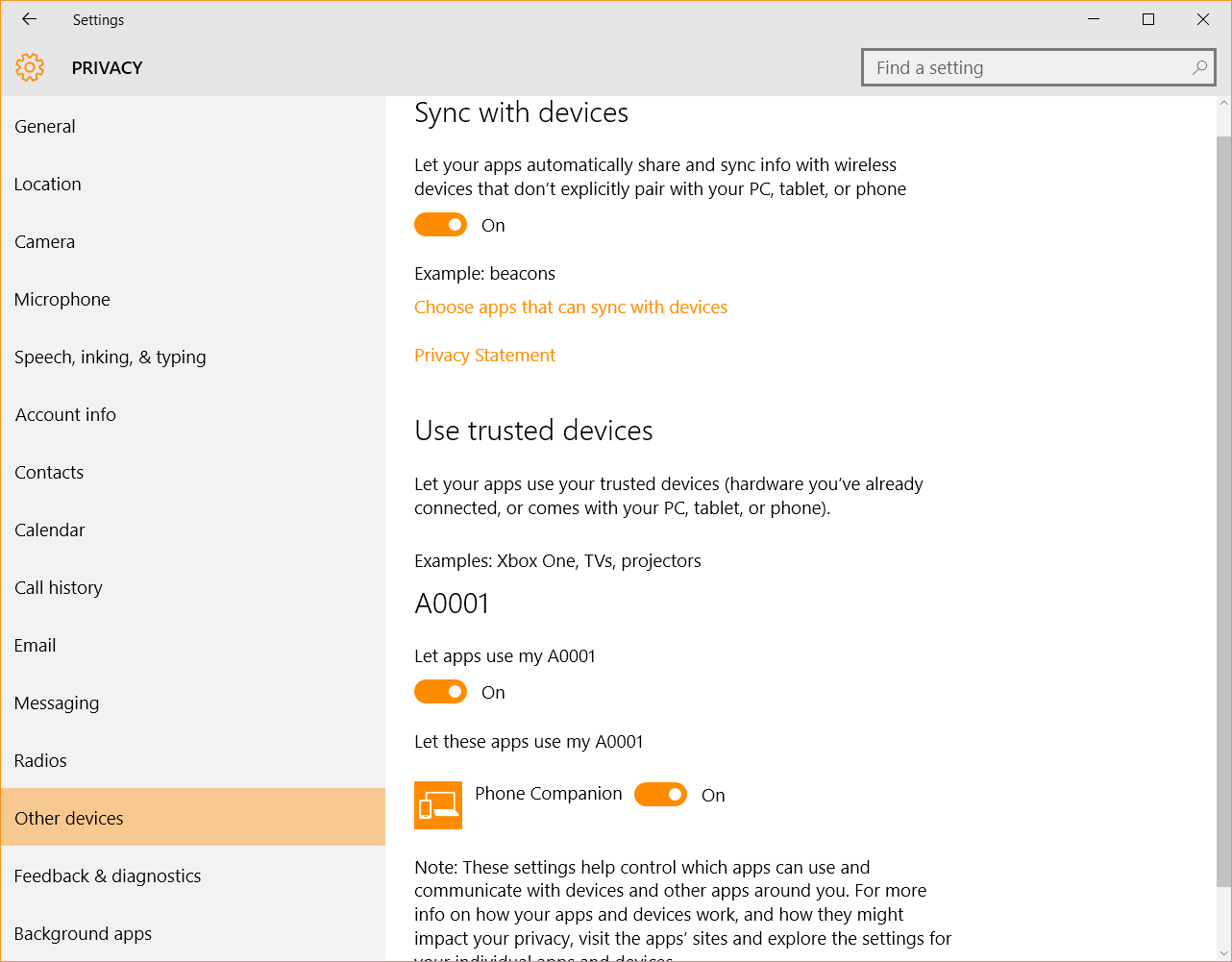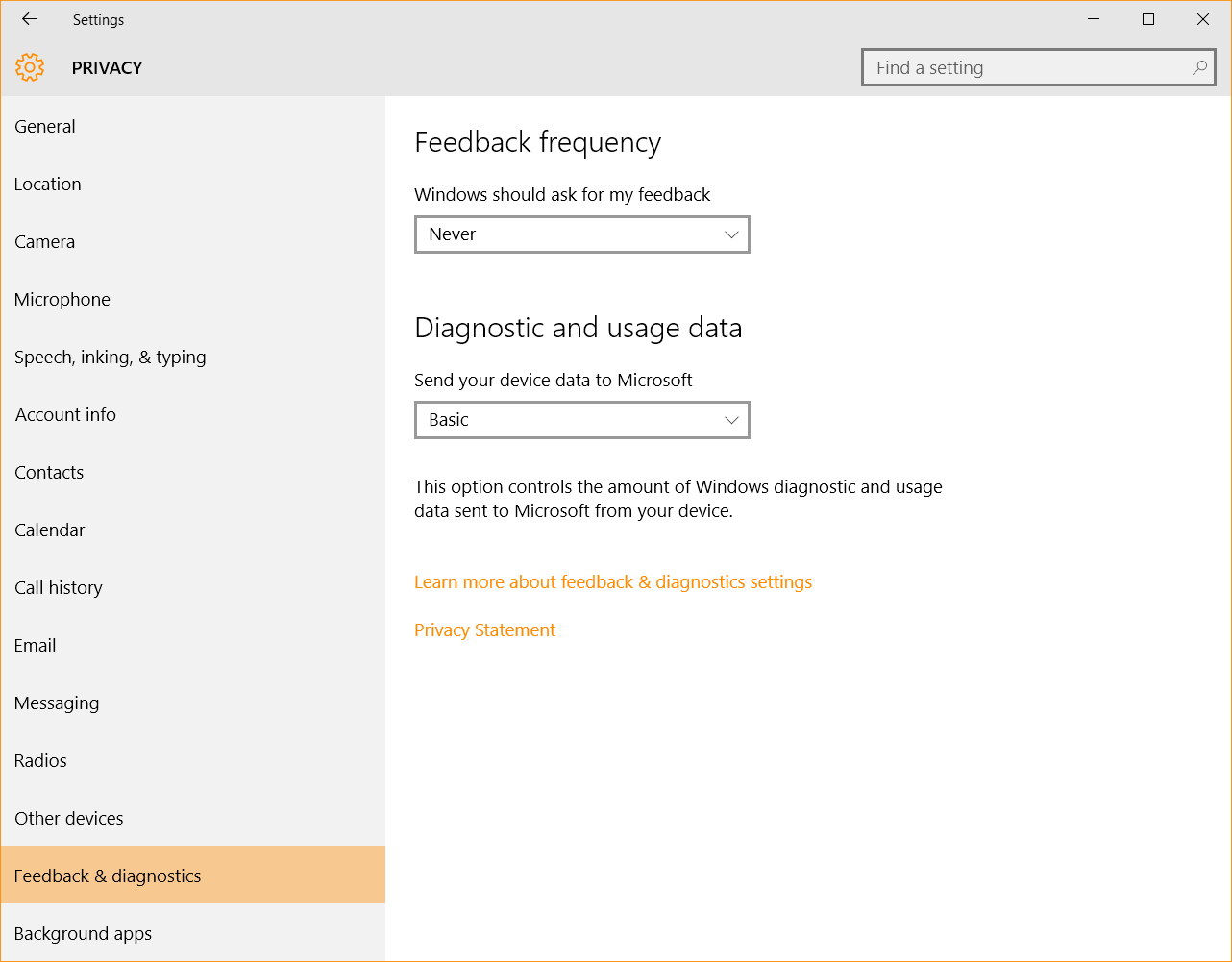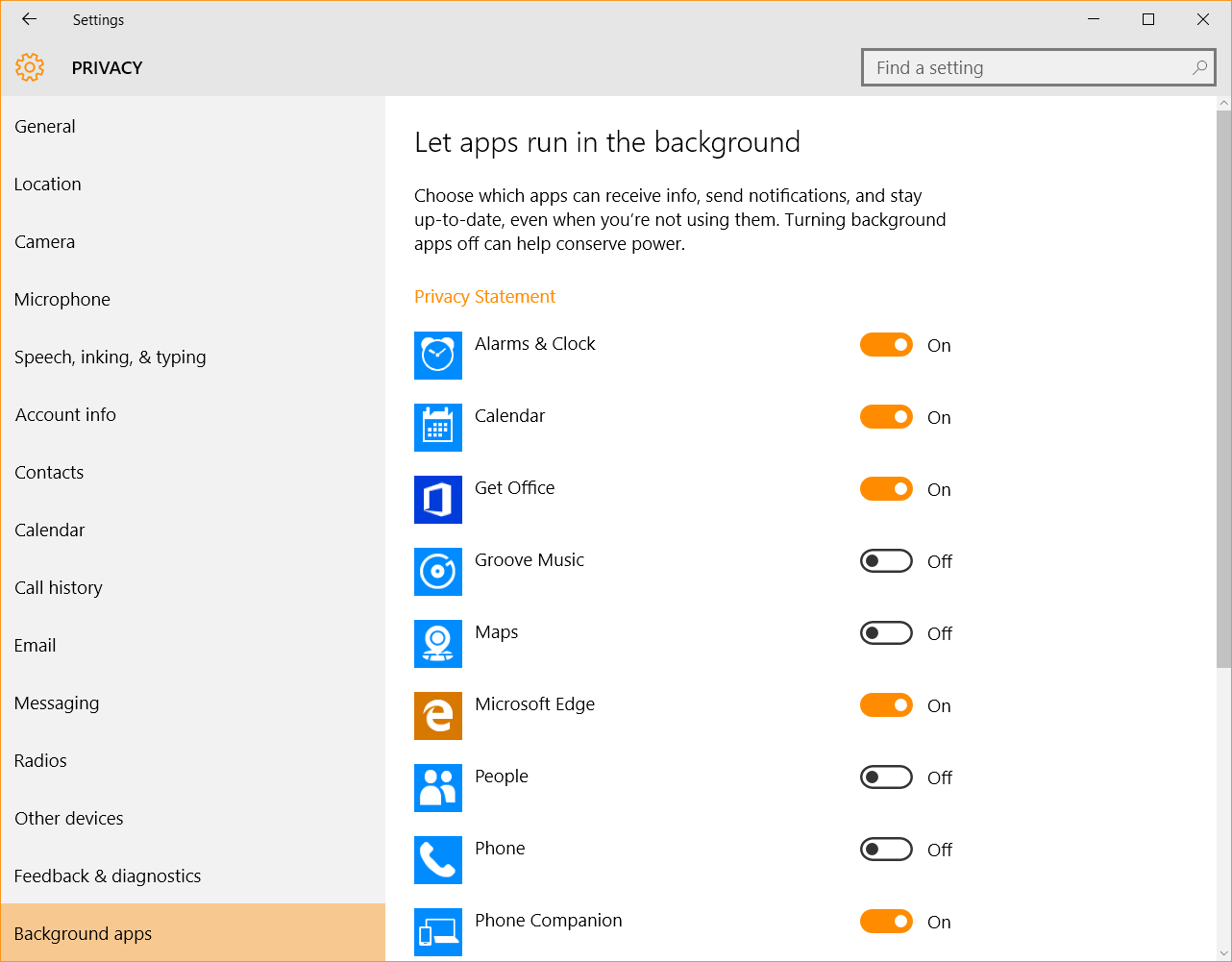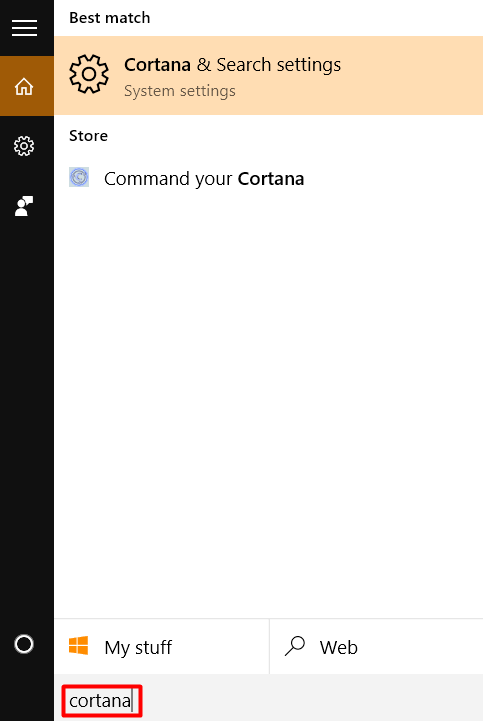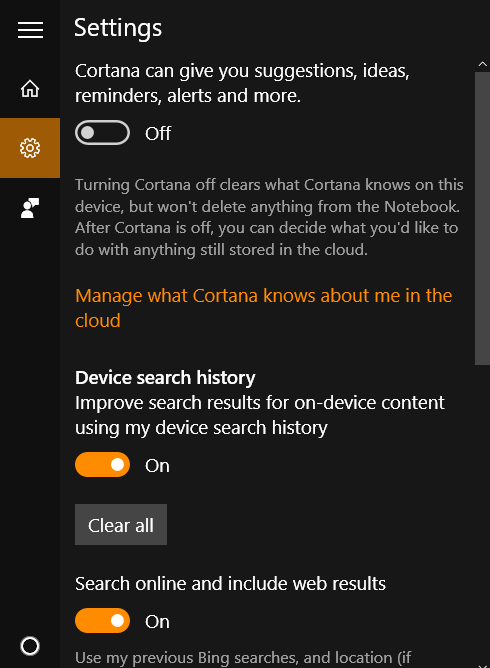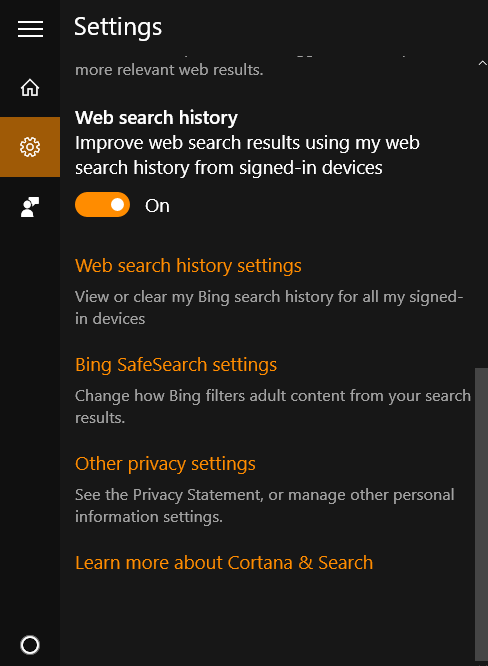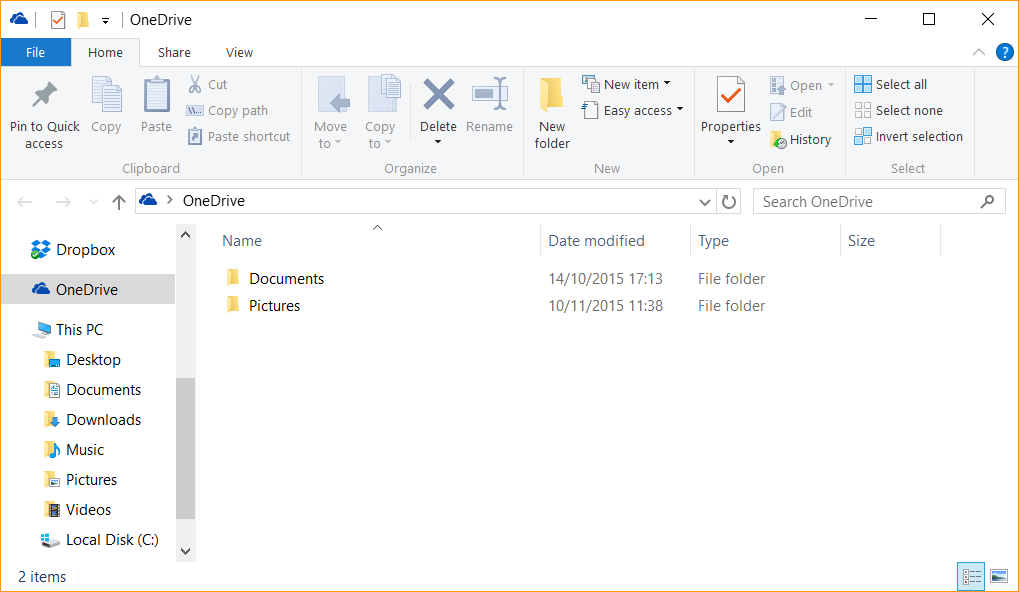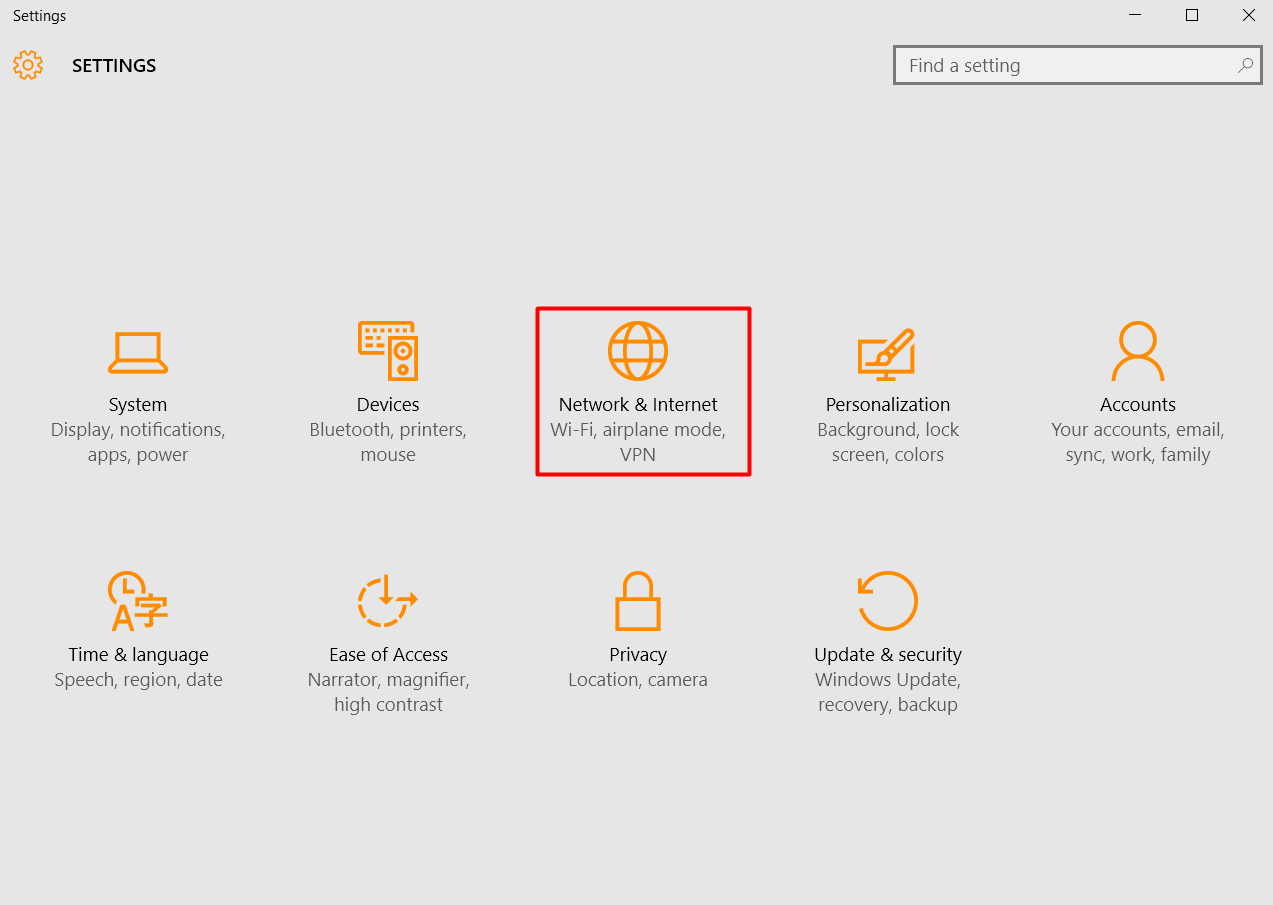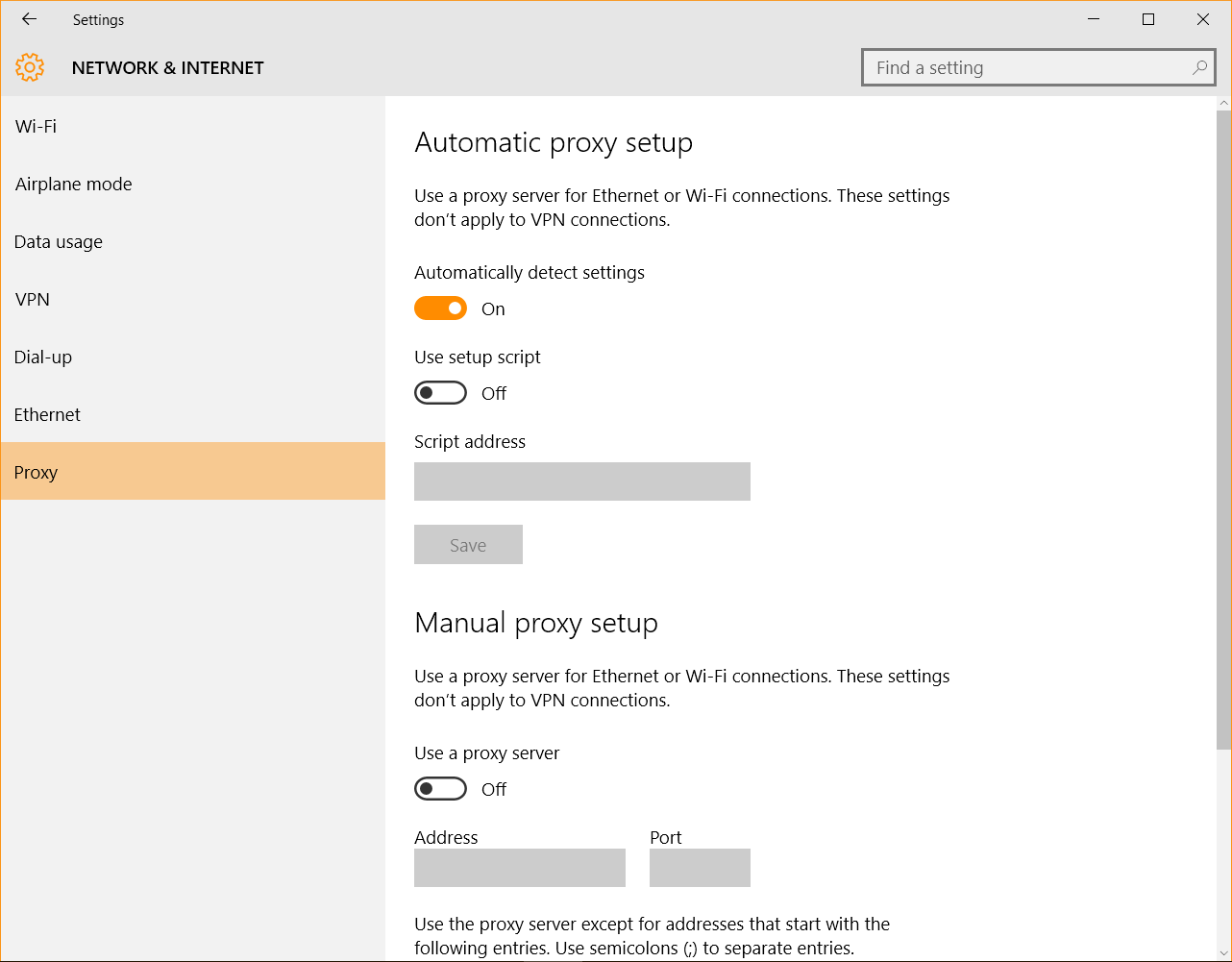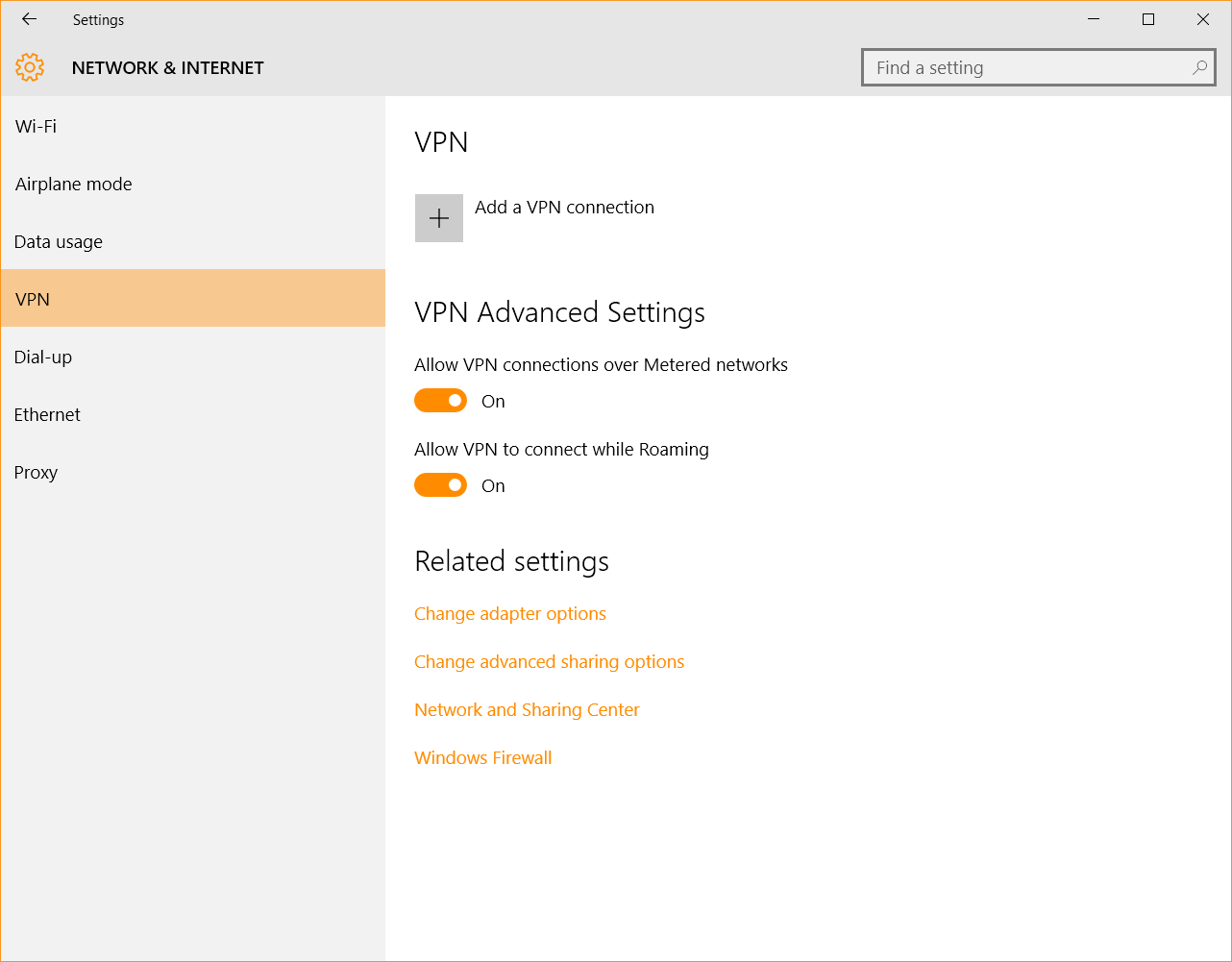CONTROVERSY
Ever since Windows 10 was launched, there have been many polemic discussions around the privacy factor of the new operating system. Microsoft is the type of company that people love to hate, so the privacy issues were expected to cause some ruckus.
Critics and privacy advocates denounced the default settings in Windows 10 for collecting and transmitting user data to Microsoft and its partners.
Windows 10, by default, has permission to report a huge amount of data back to Microsoft. By clicking through "Express Settings" during installation, you allow Windows 10 to gather up your contacts, calendar details, text and touch input, location data, and a whole lot more. The OS then sends it all back to Microsoft so that it can be used for personalisation and targeted ads.
Source: Windows 10 doesn't offer much privacy by default: Here's how to fix it
Microsoft's Privacy Statement states that:
Microsoft collects data to operate effectively and provide you the best experiences with our services. You provide some of this data directly, such as when you create a Microsoft account, submit a search query to Bing, speak a voice command to Cortana, upload a document to OneDrive, complete a survey, or contact us for support. We get some of it by recording how you interact with our services by, for example, using technologies like cookies, and receiving error reports or usage data from software running on your device.
We also obtain data from third parties (including other companies). For example, we supplement the data we collect by purchasing demographic data from other companies. We also use services from other companies to help us determine a location based on your IP address in order to customize certain services to your location.
Source: Microsoft Privacy Statement
Here is what type of data Microsoft can collect via Windows 10:
Name and contact data
Credentials
Demographic data
Interests and favorites
Payment data
Usage data
Contacts and relationships
Location data
Content
Now, before you go and feel outraged that Microsoft does this, remember that you're sharing at least as much if you have a Facebook account. It's no excuse, but it's customary for companies such as Microsoft to collect this type of data.
Also, this response that Microsoft officials gave may help clear the air a bit.
But why are they collecting this much data?
Data such as this is usually used for:
Customer support
Product activation
Service improvement
Security, safety and dispute resolution
Business operations
All this can be quite a hassle to comb through, so let's keep our cool. We'll show you how to adjust your settings to get the highest possible level of privacy on your Windows 10 device. Enhanced privacy will also mean improved Windows 10 security, so here's how to do it.
TERMS OF SERVICE & PRIVACY POLICY
What it is
You will probably say you don't have time for this, but if you're concerned about your privacy, the place to start is reading the terms of service and the privacy policy associated with Windows 10.
Where to find it
Here's where to find the two documents:
PRIVACY SETTINGS
What it is
This is the section where you can adjust a myriad of settings to protect your privacy and data from being transmitted to either Microsoft or third parties.
What's new
Because Windows 10 comes with more built-in features that can help your operating system learn more about you, so it can provide more useful help and suggestions, there are quite a few new elements.
The Privacy settings area bundles them up nicely, so let's see what you can do in either section.
Where to find it
It all begins with Start > Settings > Privacy.
Available on
All Windows 10 versions.
How it works
Once you're in, you'll be able to adjust privacy settings such as:
General
Location
Camera
Microphone
Speech, inking and typing
Account info
Contacts
Calendar
Call history
Messaging
Radios
Other devices
Feedback & diagnostics
Background apps
Key takeaway
Adjusting your privacy settings in Windows 10 can help you see that the new operating system is not the nightmare that some articles have claimed it is. Spending a bit of time reading about your options and tweaking them to your liking is all you need to do to keep your data from prying eyes.
Settings, tips & tricks
We have more than a few recommended links that can give you a hand in better understanding the privacy matters related to Windows 10, so here is a good selection you can rely on:
The Windows 10 privacy settings you need to change right now
What Windows 10's "Privacy Nightmare" Settings Actually Do
How to reclaim your privacy in Windows 10, piece by piece
GENERAL PRIVACY SETTINGS
What we really like about Windows 10 is that the info about each option is well written, clearly and simply, so that anyone can understand it.
For example, these general privacy settings don't even need an explanation:
Generally, you'll find that you have two major types of settings you can adjust:
Turn a feature on or off
Keep a feature on, but select which apps it can apply to.
Also, each section of the Privacy settings area includes links to privacy policies specific to that feature, so you can read more about it, in depth.
LOCATION PRIVACY SETTINGS
For example, when it comes to location data, you can choose to turn it on or off.
If you choose to turn it on, you can also control which applications can use your location information to offer tailored services and suggestions.
CAMERA PRIVACY SETTINGS
Here's where you decide if any apps can use your camera or if only some of them can.
MICROPHONE PRIVACY SETTINGS
When adjusting microphone settings, remember to keep the feature on for any apps that may actually require voice interaction, such as Skype or your voice recorder. This comes from someone who forgot to turn on the setting for Skype and couldn't figure out why it didn't work properly (yes, that person is me).
SPEECH, INKING AND TYPING PRIVACY SETTINGS
If you want to use Cortana, the personal assistant built into Windows 10, you can help her get to know you by letting her collect information about your speech and writing patterns.
If that sounds too intrusive (or downright creepy) for you, just turn Cortana off and that'll be that. (More on Cortana in a bit.)
ACCOUNT INFO SECURITY SETTINGS
Do you want your apps to use your account information?
This data can include name, birthdate (if you provided one), credit card details and so on. As a security measure, we always recommend you don't save your credit card information in your account. If someone breaks into it, it'll be incredibly easy to use your card to make purchases.
Moreover, it's a great idea to enable two-step verification (or two-factor authentication) for your Microsoft account. It's a great addition to your security stack and can really help you in case anyone tries to break into your account.
Here's how to do it: How to use two-step verification with your Microsoft account
PS: you can also set passwords for specific applications, so that's also something worth looking into.
CALENDAR PRIVACY SETTINGS
Do you really need your apps to use your calendar data?
If you don't use Microsoft as your primary email address, we recommend turning this option off altogether.
CALL HISTORY PRIVACY SETTINGS
This is where it gets a little creepy: sharing your call history data feels like a bit more than a simple intrusion to your privacy. At this point, it really starts to feel that you need to pay more attention to the type and amount of information you share.
EMAIL PRIVACY SETTINGS
Do you use Windows 10 native apps to send email?
If not, there's no point in keeping this feature on.
If you want to strengthen your Windows 10 security, there are plenty of things you can do to make your email accounts more secure.
The following steps are just what you need to secure your email account like a pro:
MESSAGING PRIVACY SETTINGS
Decide which apps, if any, should be able to read or send messages to your family, friends, coworkers and so on.
RADIOS PRIVACY SETTINGS
Maybe you'd think this is a harmless setting you don't need to pay attention to, but Bluetooth is also a radio-based technology, so do take a look at it.
OTHER DEVICES PRIVACY SETTINGS
This is the place where you choose how your devices can connect to one another to share data. Careful which devices you add to your "trusted" list, because they can represent a security hazard.
FEEDBACK AND DIAGNOSTICS PRIVACY SETTINGS
Select how often Windows should ask for feedback. Choose between:
Automatically (recommended)
Always
Once a day
Once a week
Never
How generous do you feel with your time and attention?
When it comes to Diagnostic and usage data, Microsoft doesn't give users the option to provide nothing at all. So you can opt for Basic, Enhanced or Full (recommended).
But what do these options mean?
Let's see what the official statement on this feature is:
As you use Windows, we collect performance and usage information that helps us identify and troubleshoot problems as well as improve our products and services. We recommend that you select Full for this setting.
Basic information is data that is vital to the operation of Windows. This data helps keep Windows and apps running properly by letting Microsoft know the capabilities of your device, what is installed, and whether Windows is operating correctly. This option also turns on basic error reporting back to Microsoft. If you select this option, we'll be able to provide updates to Windows (through Windows Update, including malicious software protection by the Malicious Software Removal Tool).
Enhanced data includes all Basic data plus data about how you use Windows, such as how frequently or how long you use certain features or apps and which apps you use most often. This option also lets us collect enhanced diagnostic information, such as the memory state of your device when a system or app crash occurs, which may unintentionally include parts of a document you were working on when a problem occurred. We also use this information to measure reliability of devices, the operating system, and apps. If you select this option, we'll be able to provide you with an enhanced and personalized Windows experience.
Full data includes all Basic and Enhanced data, and also turns on advanced diagnostic features that collect additional data from your device, which helps us further troubleshoot and fix problems. When devices experience problems that are difficult to diagnose or replicate with Microsoft's internal testing, Microsoft will randomly select a small number of devices, from those opted into this level and exhibiting the problem, from which to gather all of the data needed to diagnose and fix the problem (including user content that may have triggered the issue). If an error report contains personal data, we won't use that information to identify, contact, or target advertising to you. This is the recommended option for the best Windows experience and the most effective troubleshooting.
Source: Windows 10 feedback, diagnostics, and privacy: FAQ
Again, knowledge is power here! Read the details before tweaking your settings, so you can ensure that you have a good grasp of what happens to your data.
CORTANA
What it is
Cortana is a personal assistant embedded into Windows 10 that can, according to Microsoft:
[...] help you find things on your PC, manage your calendar, track packages, find files, chat with you, and tell jokes. The more you use Cortana, the more personalized your experience will be.
Source: What is Cortana?
The development of Cortana started in 2009 and the personal assistant was first introduced in 2014, but in Windows 10, this really shines. It's even available in multiple languages, such as English, French, German, Italian, Spanish, Chinese, and Japanese.
What's new
Cortana is entirely new, so not many people know how deeply ingrained in Windows 10 it is, especially when it comes to data collection and interpretation.
Where to find it
In the taskbar, search for "Cortana" in the available search bar and a settings menu will pop up.
Click on "Cortana & Search settings" and you'll be able to do the following:
Turn Cortana on or off
Keep your device search history on or turn it off
Include web results in the searches you make from the search bar included in your taskbar or not
Give Microsoft access to improve your search results by using your search history from all of the devices you've signed in on.
You can also find a list of helpful links with more information about how Cortana works and how your data is managed when you use it.
This FAQ can help with a lot of useful answers: Cortana, Search, and privacy: FAQ.
Available on
All Windows 10 versions.
How it works
So Cortana can do a lot of things for you, but it's also a major privacy risk if you're keen about the subject.
For example, Cortana can:
Set reminders for you
Retrieve search results activated with voice commands
Do calculations and conversions
Find facts
Give you updates on the weather
Offer directions
Even send email, and much more.
Source: 15 Things You Can Do With Cortana on Windows 10
But doing so will require you to share a lot of your data, so Cortana can learn about you to offer better services.
Key takeaway
Having a personal assistant like Cortana requires you give up a bit of your privacy in return for its services. Read about your options and consider if you find Cortana useful and if you're ready to let her learn about you in order to help you.
Settings, tips & tricks
If you're interested in learning more about Cortana and see how she can potentially help you, these links provide a lot of useful information:
15 Things You Can Do With Cortana on Windows 10
How to use Cortana in Windows 10: speak to your PC and make things happen
ONEDRIVE
What it is
OneDrive is free online storage that comes with your Microsoft account and it's also included in Windows 10. You can use it to store your files in the cloud and OneDrive makes it available on any Windows device you own and that you've logged into with your account.
Where to find it
The quickest way is to use the search bar located in your taskbar and look for "OneDrive." This will bring up the OneDrive desktop app, which is basically a folder you can put your files into.
Available on
All Windows 10 versions.
How it works
All the data you put in your OneDrive file will automatically sync to the cloud and will then become available on any Windows 10 enabled device you use. It comes with 5GB of free storage for everyone.
Key takeaway
OneDrive is a great tool to use as a backup location, but you should decide if it's something you'd like to use or if you'd rather select another cloud solution. Comparing the most used options on the market could help you single out the benefits and disadvantages faster and easier.
Settings, tips & tricks
Want to see how you can best manage your OneDrive application to keep your data safe? Check out the advice in the links below. We even found how you can remove OneDrive, although it's a bit more complicated than expected.
This Is How OneDrive Works in Windows 10
Why you should use OneDrive with Windows 10
How to Disable OneDrive and Remove It from File Explorer on Windows 10
OneDrive storage plans change in pursuit of productivity and collaboration
PROXY SETTINGS
What it is
If you're not familiar with the term, a proxy server, also known as a proxy is:
[...] a computer system or router that breaks the connection between sender and receiver. Functioning as a relay between client and server, proxy servers help prevent an attacker from invading a private network and are one of several tools used to build a firewall.
Source: Definition of: proxy server
Where to find it
You can start configuring your proxy by going to Start > Settings > Network & Internet > Proxy.
Available on
All Windows 10 versions.
How it works
Once you're in the right place, you'll be able to either use a setup script or do a manual proxy setup. This will help you get an additional privacy and security layer for your device, which comes in very handy.
Key takeaway
Using a proxy may feel old-school, but it can help provide a bit of extra-privacy. Don't rely on it to do what a VPN can do, though. A pragmatic approach when it comes to security and privacy always works.
Settings, tips & tricks
If you've never used a proxy before, you can learn all the basics by following the two links below:
VPN SETTINGS
What it is
The Wikipedia definition of a VPN is perfect and it will definitely help you understand what a VPN is if you've never heard about it or used one:
A virtual private network (VPN) extends a private network across a public network, such as the Internet. It enables users to send and receive data across shared or public networks as if their computing devices were directly connected to the private network, and thus are benefiting from the functionality, security and management policies of the private network. A VPN is created by establishing a virtual point-to-point connection through the use of dedicated connections, virtual tunneling protocols, or traffic encryption.
Source: Virtual private network, Wikipedia
Where to find it
To start setting up your VPN connection, go to: Start > Settings > Network & Internet > VPN.
Available on
All Windows 10 versions.
How it works
By setting up a VPN connection, you'll anonymize your Internet traffic so advertisers can't target you with ads. This also makes cyber criminals unable to track your moves around the web.
Using a VPN connection is especially important when you connect to networks that are not your own, but make sure to use adequate cyber security products as well. VPN is dedicated to safeguarding your privacy, not your online security.
Windows doesn't offer a VPN solution of its own, so you'll have to put in the settings corresponding to your VPN product of choice.
Key takeaway
Once you discover the benefits of using a VPN, you may want to make it part of your fresh Windows setup. Security and privacy products work best when you create your own multi-layered system. That doesn't mean you should install all the security products available, but that you should choose the ones that best fit your needs.
Settings, tips & tricks
The go-to guide for setting up your VPN on Windows 10? This one: How to Set up a VPN Connection in Windows 10.













 Network Security
Network Security
 Vulnerability Management
Vulnerability Management
 Privileged Access Management
Privileged Access Management  Endpoint Security
Endpoint Security
 Threat Hunting
Threat Hunting
 Unified Endpoint Management
Unified Endpoint Management
 Email & Collaboration Security
Email & Collaboration Security